Mac Books App Night Mode
However, before you try this out, update your OS X to OS X Yosemite. Else, you won’t be able to access this feature and enable night mode in your Mac PC. Alternatively, if you use iBook, here’s a quick workaround to enable the Night mode on iBook. All you need to do is click on the font settings button and select ‘Night’. Jul 13, 2018 Make sure that your Mac meets the system requirements for Night Shift, then follow these steps. Choose Apple menu ( ) System Preferences, then click Displays. Click the Night Shift tab. Schedule: Create a custom Night Shift schedule or have Night Shift turn on automatically from sunset to sunrise. Manual: Control Night Shift manually. If Night Shift is off, select the checkbox to turn Night.
One of the downsides of using a computer, or any device with a screen, is the effect it can have on both our eyes and our circadian rhythms. While eye damage is unlikely and eye strain somewhat contentious there’s much more research that shows the effect of certain colors of light on our brains at different times of the day.
The blue-ish light emitted by most computer and mobile device displays can cause tired eyes to struggle at night, and it fools our brain into thinking it’s daytime, even when it’s late at night. The solution Apple has come up with is to allow displays on its Macs and iOS devices to shift color automatically at certain times of the day. The screen goes from blue-ish color during the day to warmer more yellow tones in the late evening. That yellowish color is supposed to take less effort to view on the part of our eyes and is less likely to make our brains think it’s still daytime. As you would expect, you can control when and if Night Shift is invoked.
What is Night Shift?
Night Shift doesn’t need a separate app, it is a feature of macOS that uses your Mac’s clock and your geographic location to determine whether it’s day or night where you are. It then uses that information to set the color temperature of your display — colder during the daytime and warmer in the evening.
The idea is that by making colors warmer, it won’t disrupt your body’s circadian rhythm, or the body clock that controls them, to the same degree. Night Shift can be turned on and off manually, or you can set a schedule for specific times.
What does Night Shift do?
Your body clock controls circadian rhythm, which has been shown to be key to a number of health conditions. It controls when you feel tired or how you sleep. Disrupting it can be a factor in both physical and mental health problems. So it’s important to go to sleep and wake up at the same time each day. By making your Mac’s display show warmer colors at night, night shift reduces the chance it will interrupt your sleep.
How to enable macOS Night Shift
- Go to the Apple menu and choose System Preferences.
- Select the Displays pane.
- Click on the Night Shift tab.
- Click on the Schedule menu.
- Choose Sunset to Sunrise to have Night Shift turn on and off automatically when it thinks it’s night time where you are.
How to set your own Night Shift schedule
- In Night Shift preferences, click on the Schedule menu.
- Choose Custom.
- Type a start time and finish time into the boxes.
How to control Night Shift manually
- If Night Shift is off, go to the Night Shift tab in System Preferences>Display and check the box labelled Turn on until tomorrow.
- If Night Shift is on, click on the Schedule menu in the Night shift tab and choose ‘Off.’
- Use the color temperature slider in the same window to control the degree to which colors change when Night Switch is turned on or off.
You can also turn Night Shift on or off manually from Notification Center.
- Click on the Notification Center icon in the top right of your Mac’s screen.
- At the very top of the window, in either Today View or Notifications, is a switch labelled Night Shift. Toggle it to switch the feature on or off.
The easiest method of all — ask Siri
Mac Books App Night Mode Download
You can ask Siri to turn Night shift on your Apple device on and off.
- Click on the Siri button in the menu bar. If you don’t see it, go to System Preferences then click the Siri pane and make sure “Enable ask Siri’ and ‘Show Siri in menu bar’ are both checked. Alternatively, press fn + spacebar.
- Say “Turn on Night Shift.”
- To switch it off, activate Siri again and say “Turn off Night Shift.”
Night Shift works with external displays if your Mac is connected to one (or more). However, it doesn’t work with projectors or televisions.
Night Shift stuck? Here’s how to fix it
Occasionally, usually when a Mac goes to sleep while it’s on, Night Shift can become stuck in the “on” setting. When this happens, turning it off then on then off again doesn’t seem to have much effect. There is a solution, though.
- Go to System Preferences and choose Displays then click the Night Shift tab.
- With Night Shift on, make sure “Turn on until tomorrow” is unchecked.
- Slide the warmth slider all the way to the left, then all the way to the right again.
That should fix it and you should now be able to switch Night Shift off.
If that doesn’t work, try running macOS maintenance scripts using CleanMyMac X. These maintenance scripts can fix problems with files on your Mac that can cause all sorts of problems. CleanMyMac makes it very easy to run them.
- Download CleanMyMac for free here.
- Launch the app.
- Click on Maintenance.
- Check the boxes next to Run Maintenance Scripts and Verify Disk Permissions.
- Press Run.
Limitations
Night Shift can be great, particularly when your eyes are tired – the warmer light is much less harsh on them than cold blue light. However, it does make colors look different. So you wouldn’t want to have it on while you’re editing photographs or video. Also, you can’t deactivate it for specific apps or Mission Control desktops — it’s all or nothing. For tasks that involve writing, or working with spreadsheets, however, it’s excellent.
Night Shift is a very useful feature than can make it easier for your eyes to focus on your Mac’s display late in the evening. It also reduces the risk of disrupting your body clock and interfering with your sleep, which can lead to health problems. It’s very easy to use and there are options for how warm the screen becomes when it’s on, as well as for scheduling when it starts and stops.
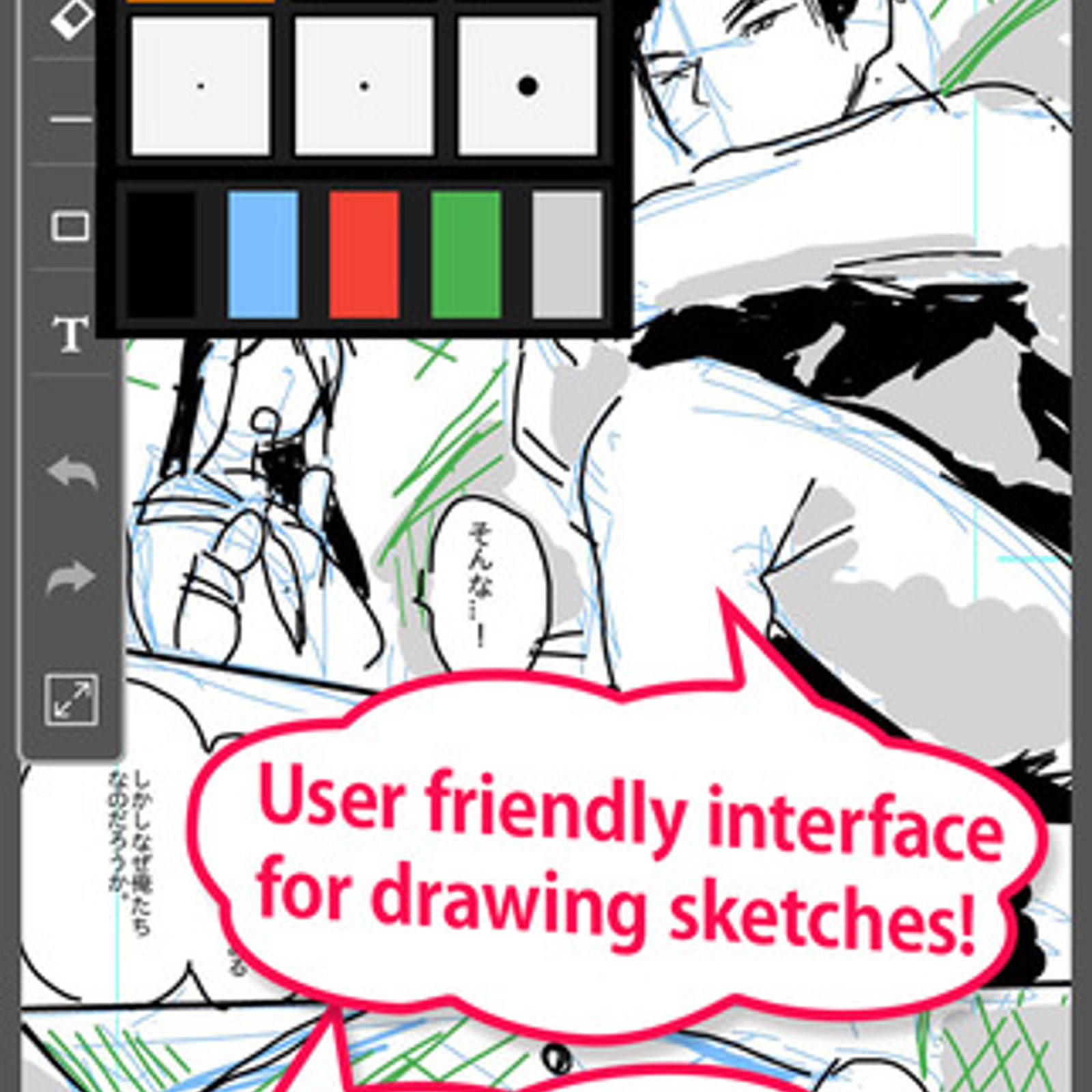
These might also interest you:
How to Enable Night Mode on Windows and Mac without Any Software
Did you know that you can reduce the amount of eye strain caused due to long hours spent before your PC by 90 percent? No! You don’t have to reduce the number of hours you spend on your computer. In fact, that is far from being a practical solution as most professions revolve around PCs. This makes it even more challenging for the makers of Windows and Mac, to meet customer expectations. Microsoft and Apple, the two largest tech giants are fully aware of the fact that the present-day users are glued to their computers for long hours.
Now that strains the eyes, especially when you use your computer to read e-books or to research, late at night. So, to resolve this issue and to deliver better user experience, these Tech Giants have designed a creative solution — the night mode. If you are wondering how to enable night mode on Windows and Mac without any software, then hang around. We’ve got it all covered up for you, but before we get started with the ‘How-to’, let us take a quick peep into the need for and the benefits of activating the night mode.
Why Should You Activate the Night Mode?
All of us have experienced several awesome features rolled out by Mac and Windows, which are indeed irreplaceable. For instance, the Device Manager by Windows is complete, and no average user may want to replace it with third-party software. However, there is one outstanding, yet underrated feature offered by both Mac and Windows — the night mode.
Due to a rapid surge in the number of users using their computers to read e-books or to research online for long hours, there was a sheer need to introduce the night mode or the dark mode. Best free antivirus software 2019 for mac. This mode minimizes the strain on your eyes, which is caused due to the harmful blue light emitted from the computer screen.
As a matter of fact, most people aren’t even aware that they can enable the night mode on their laptops, just the way they do it on their mobile phones. However, if you use a desktop, then we’d like to clarify that the night mode is probably not going to be as beneficial to you, as it would be to someone using a Windows laptop or Macbook. If you are wondering how to activate this on your computer, then hang around and we’ll help you figure that out
Benefits of using the Night Mode
The most common concerns that most PC users encounter is lower back pain and eye strain. While backache is something that can be dealt with, by correcting your posture and having appropriate back support, your eyes continue to suffer.
That’s because when you use a digital gadget for a longer time, then that gradually hampers your vision. So, you’ve got to have certain measures in place, which ensure that your eyes are taken care of. The easiest one is to use the night mode, which lessens the brightness and contrast of your screen. Let us now list out some of the benefits of using the night mode.
- By activating the night mode, you can read for a longer duration without straining your eyes. This works great for students who use e-books or for professionals involved in jobs that require a great deal of research.
- You save energy by making use of the night mode as it reduces the brightness levels, which in turn reduces the energy consumption.
- Ideal for those who live in shared accommodation as using your PC in the night mode does not emit as much light as it otherwise would, and disturb those around you.
Night Mode Apple
However, for certain professionals like those involved in graphics editing, this may not work very well. That’s primarily due to the potential differences in the color display when the night mode is activated, but for most, it works just fine. Although there are several apps available to enable the night mode, you may want to stay away from using them, in order to avoid security concerns. A good example of such third-party software is F.lux, which lets you set the brightness according to your timezone, however, it’s a third-party software.
How to enable night mode on Windows and Mac Without any third-party software
The most effective way to ensure better security is by avoiding third-party software, so how would you like it if you can enable the night mode without any third-party software on your Windows and Mac? This will indeed solve the problem for you as you don’t need to install any third-party software, which may cause security concerns. So let us now figure out how you can enable night mode on Windows and Mac.
Enable night mode on Windows 7 without any third-party software — Method 1
Windows 7 and the later versions have a rather underrated feature — called the Magnifier. This feature was initially designed for those who are visually impaired. However, if you use it as we recommend, then it may help prevent loss of vision.
The Magnifier tool gives you the color inversion option, which also lets you set the night mode. Let us now figure out how you can do this.
To start using the Magnifier, click on the ‘Start’ button. Then, type ‘Magnifier’ in the search bar and then click on it.
For those using Windows 8 and Windows 8.1, simply press Win + X and type Magnifier and then click on the icon, to open the tool.
By default, the zoom level is +250%. To zoom out, just click on the minus (-) button until you’ve reached 100%.
After that, click on the settings button or the gear button, and tick the checkbox next to ‘Turn on color inversion’ option and click OK and you are done.
Enable night mode on Windows 10 without any third-party software — Method 2
If you have an updated Windows 10 version in your PC, then enabling the night mode becomes as easy as toggling a button.
To do this, simply click on Settings.
Then click on System, and from the list under it, click on ‘Display’.
Finally, turn on the toggle button under ‘Color’.
As you can now see, you have enabled the night mode. This would then be set according to the timezone that you are located in.
How to enable night mode on Mac?
If you are a Mac user, you might have observed that Apple has redesigned Mac’s user interface. The latest version of OS X, better known as OS X Yosemite comes with a totally redesigned FLAT UI, which is pretty gorgeous. Also, you can partially enable the night mode on 10.10 Yosemite without using any third-party software.
To do this, open your Stock Settings app and navigate to the General tab.
Just tick on the checkbox next to ‘Use dark menu bar and Dock’ and that’s it.
As mentioned above, this will partially enable the dark mode or the night mode on your PC. As a result, you’ll be able to see the black and white color scheme on your dock and menu bar. If you are not satisfied with this partial fix, then the only other option is to opt for third-party software. You can read here about Nocturne and install it if you wish to. However, before you try this out, update your OS X to OS X Yosemite. Else, you won’t be able to access this feature and enable night mode in your Mac PC.
Alternatively, if you use iBook, here’s a quick workaround to enable the Night mode on iBook. All you need to do is click on the font settings button and select ‘Night’.
With that, we have covered some of the best methods to enable night mode in your Windows and Mac PC, without any software. Although installing third-party software is easier, but the risks that come with it are almost unavoidable. So if you shop online and make use of your financial details on your PC, then you may want to stick to the abovementioned methods.
