Screen Recording Webcam Simultaneously Software Mac
- Software To Record Screen And Webcam At The Same Time
- Screen Recording Webcam Simultaneously Software Mac Download
- Screen Recording Webcam Simultaneously Software Mac Computer
Sep 30, 2019 You can customize your recording area, saving directory or any other settings for the video. Select “Region” mode, hit the red “Rec” button on the left of the toolbar and press “OK” to start recording. To record the screen and webcam at the same time, just click the camera icon on the recording toolbar and choose your camera. Dec 23, 2016 2019 Update: If you are using latest version Filmora 9 then look here: I show you how to Screen Record & Record with Webcam Simotaneously with the Wondershare Filmora video. Jan 07, 2020 Among them, several can capture desktop screen and webcam video at the same time, that is, recording screen with facecam window shown, or recording from webcam while showing screencast. If you are to create a gameplay tutorial, software review, podcast, business presentation, etc., you may need an easy-to-use screen recorder with Facecam.
Use Shift-Command-5
If you're using macOS Mojave or later, press Shift-Command (⌘)-5 on your keyboard to see onscreen controls for recording the entire screen, recording a selected portion of the screen, or capturing a still image of your screen. You can also record the screen with QuickTime Player instead.
Record the entire screen
- Click in the onscreen controls. Your pointer changes to a camera .
- Click any screen to start recording that screen, or click Record in the onscreen controls.
- To stop recording, click in the menu bar. Or press Command-Control-Esc (Escape).
- Use the thumbnail to trim, share, save, or take other actions.
Record a selected portion of the screen
- Click in the onscreen controls.
- Drag to select an area of the screen to record. To move the entire selection, drag from within the selection.
- To start recording, click Record in the onscreen controls.
- To stop recording, click in the menu bar. Or press Command-Control-Esc (Escape).
- Use the thumbnail to trim, share, save, or take other actions.
Trim, share, and save
After you stop recording, a thumbnail of the video appears briefly in the lower-right corner of your screen.
- Take no action or swipe the thumbnail to the right and the recording is automatically saved.
- Click the thumbnail to open the recording. You can then click to trim the recording, or click to share it.
- Drag the thumbnail to move the recording to another location, such as to a document, an email, a Finder window, or the Trash.
- Control-click the thumbnail for more options. For example, you can change the save location, open the recording in an app, or delete the recording without saving it.
Change the settings
Click Options in the onscreen controls to change these settings:
Remo Recover Mac is an ideal data recovery app that comes with capability of performing recovery of lost or deleted data on Macintosh machines. It is the best data rescuer available in the market for Mac OS X. Remo Mac recovery software is featured with highly advanced drive scanning mechanism to produce fast, easy, secure and complete data recovery. Remo Recover (Mac) is a comprehensive data recovery software for Mac OS X. It is a universal binary application that supports both Intel and PowerPC Mac hardware platforms. The powerful built-in scanning algorithm helps in finding and recovering deleted files, files lost due to application errors, deleted or missing volumes, re-formatted volumes and re-partitioned Mac drives. This Mac Data Recovery software provides a complete solution to retrieve lost data on Mac OS. How to Recover Data from Mac after Factory Reset. Remo Recover software helps you recover all your lost data after performing a factory reset on your Mac including High Sierra, El Capitan, Yosemite, and earlier versions. Remo Recover (Mac) Pro Edition can recover deleted, lost data from your Mac computers. This tool is designed for Mac computers to get back data from various storage devices such as HDDs, SSDs, USB flash drives, memory cards, etc. Remo Mac Data Recovery - Easily Recover Lost or Deleted Files on Mac. Remo Mac Data Recovery Software Safest choice to recover deleted or lost data on any Mac computer Ensures recovery of data from APFS, encrypted APFS, HFS+, HFS, exFAT etc. Recover data from Mac on any storage devices like hard drive, SSD, USB, SD card etc. Quick Mac data recovery from various. Remo mac data recovery software free.
- Save to: Choose where your recordings are automatically saved, such as Desktop, Documents, or Clipboard.
- Timer: Choose when to begin recording: immediately, 5 seconds, or 10 seconds after you click to record.
- Microphone: To record your voice or other audio along with your recording, choose a microphone.
- Show Floating Thumbnail: Choose whether to show the thumbnail.
- Remember Last Selection: Choose whether to default to the selections you made the last time you used this tool.
- Show Mouse Clicks: Choose whether to show a black circle around your pointer when you click in the recording.
Use QuickTime Player
- Open QuickTime Player from your Applications folder, then choose File > New Screen Recording from the menu bar. You will then see either the onscreen controls described above or the Screen Recording window described in the following steps.
- Before starting your recording, you can click the arrow next to to change the recording settings:
- To record your voice or other audio with the screen recording, choose a microphone. To monitor that audio during recording, adjust the volume slider (if you get audio feedback, lower the volume or use headphones with a microphone).
- To show a black circle around your pointer when you click, choose Show Mouse Clicks in Recording.
- To record your voice or other audio with the screen recording, choose a microphone. To monitor that audio during recording, adjust the volume slider (if you get audio feedback, lower the volume or use headphones with a microphone).
- To start recording, click and then take one of these actions:
- Click anywhere on the screen to begin recording the entire screen.
- Or drag to select an area to record, then click Start Recording within that area.
- To stop recording, click in the menu bar, or press Command-Control-Esc (Escape).
- After you stop recording, QuickTime Player automatically opens the recording. You can now play, edit, or share the recording.
Learn more
- When saving your recording automatically, your Mac uses the name ”Screen Recording date at time.mov”.
- To cancel making a recording, press the Esc key before clicking to record.
- You can open screen recordings with QuickTime Player, iMovie, and other apps that can edit or view videos.
- Some apps, such as DVD Player, might not let you record their windows.
- Learn how to record the screen on your iPhone, iPad, or iPod touch.
Vidpaw RecordAnyVid 1.1.8 Multilingual (x64)
File size: 24 MB
RecordAnyVid is your best partner to record any screen activities and audio simultaneously. It's an easy-to-use screen recorder software for Windows and Mac computers. With it, you can easily select the recording area such as screen or customized size you like.
Capture any area of your screen on Windows and macOS computers. Let's create and share video, GIFs with the world by screen recording.
• Record online video conference in Zoom, Microsoft Teams, and Skype, Hangouts, Video Calls
• Record screen, webcam in WMV, MP4, MOV, F4V
• Capture screenshot in PNG, JPG/JPEG, GIF, TIFF
• Record audio: system sound and microphone
• Preset for your custom recording
• Record mouse area with ease
Ideal Output Quality
After capturing the footage of your screen by using RecordAnyVid, you can save the recorded HD video to any format you need, for example, MP4 format. Moreover, all output settings for video/audio/screenshot are customizeable.
• Video Format: MP4, WMV, MOV, F4V, AVI, TS, GIF
• Audio Format: MP3, WMA, AAC, M4A
• Screenshot Format: PNG, JPG/JPEG, BMP, GIF, TIFF
What Else You Can Get From RecordAnyVid?
Customize Record Area
Software To Record Screen And Webcam At The Same Time
You can set the recording area as full screen or customized area based on your need.Record Audio
RecordAnyVid has the ability to record screen with microphone voice simultaneously.
Webcam & Meeting Recorder
It's easy to record Webcam and online meetings in Zoom, Teams, Skype, Dingtalk
Multiple Output Formats
Recorded videos will be saved in multiple formats like MP4(recommended), AVI, WMV, etc.
Take Screenshots
RecordAnyVid allows to simply hit one click to get a screenshot from the recording video.
Hotkeys
Set up hotkeys to activate certain operations without clicking the mouse while recording.
Video/Audio Quality
You can save the recorded video with an ideal quality - High, Medium, and Low.
Mouse Effect
You can add a mouse click effect for better tracking your mouse while recording.
Useful Real-Time Editing
Make your creative video with real-time drawing, adding texts, shapes, mosaic while screen recording.
Record Online Videos/Music
Record nline videos/music from YouTube, Twitter, Instagram, Facebook, and more
Gameplay Video
If you want to record HD Gameplay video in MP4 format, you can try RecordAnyVid.
Share
Create your creative video by screen recording. Then, share it on YouTube, Facebook, etc.
RELEASE NOTES
• official site does not provide any info about changes in this version.
Supported OS: Windows 10/8.1/8/7/Vista/XP (32 bit or 64 bit)
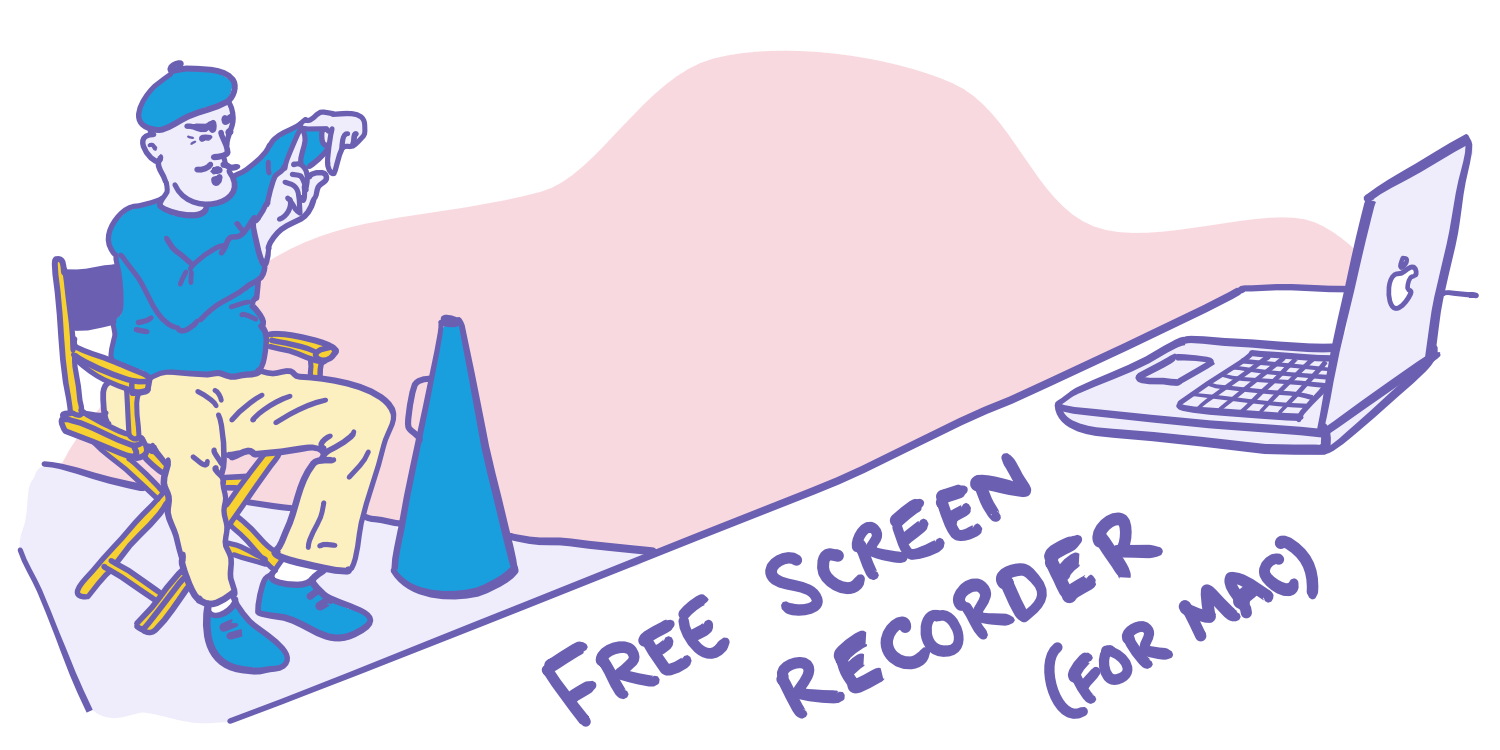
HOMEPAGE
Category: Softwares
We strongly recommend you to register and login to view hidden contents.
Comments:
Screen Recording Webcam Simultaneously Software Mac Download
