Software To Download Music From Iphone To Mac
- Software To Download Music From Iphone To Mac Mini
- How To Download Music From Iphone To Mac
- Download Music From Computer To Iphone
- Download Music From Macbook To Iphone
- How To Download Music From Iphone
- Download Music From Iphone To Pc
In this guide, you will learn four proven ways on how to transfer music from Mac to iPhone. Read on and learn how to sync music between your Mac and iPhone or iPad within minutes.
To freely enjoy music whenever you want and wherever you go, you will need to transfer music from the computer to a more handy device, like the iPhone in your hands.
Transfer Music to iPhone without iTunes Mac - Streaming Music Services Perfect for: People who want to pay just a monthly fee to listen and download as much as they can. There are a few different streaming services that you can use, such as Spotify and SoundCloud. Here is how you can transfer music from Mac to iPhone: Step 1: Download iMyFone TunesMate on your Mac. Install and open it. Connect your iPhone to Mac with a USB cable. Step 2: Click “Music” where you see the tab at the top. Music Transfer for iPod iPad iPhone is such a tool that can do iTunes can not do, it can 'Sync' from iPod, iPad, and iPhone back to iTunes library, with just one click, the program will transfer. Iphone to mac transfer free download - 4Media iPod to Mac Transfer, iPhone iPod to Mac transfer, Lenogo iPhone to PC Transfer for Mac, and many more programs.
In our another article, we have detailed how to transfer music from PC to iPhone. Here I'd like to further introduce four effective ways on how to sync music from Mac to iPhone or iPad, with which you will be able to sync music to your iPhone from Mac effortlessly.
- Copy Music from Mac to iPhone Without iTunes
- Sync Music from Computer to iPhone with iTunes
- Transfer Music from Mac to iPhone via Finder
- Transfer Music from Mac to iPhone via Cloud Services
Method 1. How to Transfer Music from Mac to iPhone Without iTunes
When it comes to data sharing between your Mac and your iOS device, you can surely use iTunes to get things done. However, iTunes will cause data loss on your iPhone by replacing the existing content with the newly synced items. It's no exception when you transfer music from Mac to iPhone. Given that, many users prefer to sync music to iPhone without using iTunes.
May 20, 2020 Accounting software makes it easy for any small business to track income, outcome, and reduce costs in the long-term. Here we feature the best. Mar 05, 2020 Accounting and bookkeeping software for business. In the past, accounting software was complex and cumbersome. It was generally more suitable for large enterprises than small businesses. Now, there’s a huge range of accounting software that’s been designed especially for small businesses and the self-employed. Best accounting software for small business. Jan 21, 2020 If you're running a small business, then keeping a tight grip on finances is critical for success. Our reviews cover the best small business accounting.
How to transfer music from Mac to iPhone without iTunes? Many users choose to use the iOS data transfer software - EaseUS MobiMover to get things done.
With EaseUS MobiMover installed on your Mac or PC, you are able to:
- Transfer data between an iPhone/iPad and a computer or between two iOS devices.
- Manage the files on your iPhone/iPad by deleting, adding or creating new items.
- Download online videos from YouTube and other sites to your computer or iPhone/iPad.
With it, you can not only transfer songs from Mac to iPhone but also do many things related to iOS data transfer.
To transfer music from Mac to iPhone without iTunes:
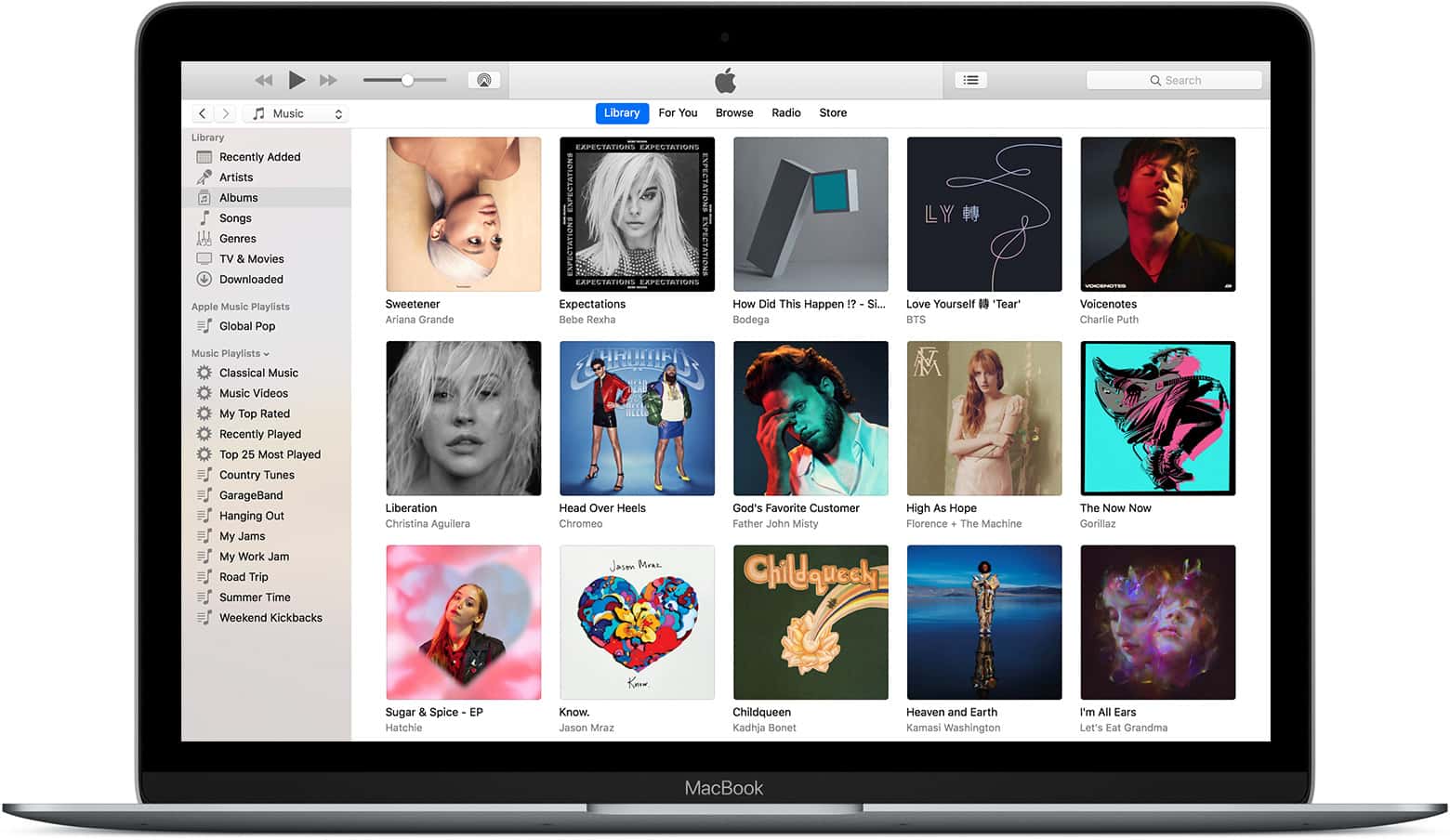
Step 1. Connect your iPhone to the Mac with a USB cable and tap 'Trust This Computer' on your device if you are asked > Run EaseUS MobiMover for Mac > Choose 'Mac to Phone' on the main screen > Click 'Select Files' to continue.
Step 2. Select the music files saved on your Mac, like MP3, and click 'Open' to continue.
Step 3. Check the selected items and click 'Transfer' to start moving MP3 files from your Mac to your iPhone or iPad. When the process is done, open the Music app on your iPhone or iPad to check the transferred items.
Other than music, EaseUS MobiMover also supports photos, videos, contacts, audiobooks, contacts, and other file types on your iPhone or iPad. Whether you want to transfer photos from Mac to iPad or transfer files from PC to iPad, it will also help. Download it now and apply it to sync music to your iPhone, safely and quickly.
Method 2. How to Sync Music from Mac to iPhone via iTunes
iTunes is Apple's official way to back up the iOS device and sync data from Mac to iPhone/iPad. If you don't mind the files on your iPhone to be replaced by the songs that will be downloaded to your iPhone, using iTunes could be a choice for you.
If you have added the songs you want to transfer to the iTunes library, follow the steps below directly. If not, there is one more step for you before you start: In iTunes, go to 'File' > 'Add File to Library' to add the items you'd like to sync to iTunes.
To download music from Mac to iPhone with iTunes:
Step 1. Connect your iPhone to your Mac and run iTunes if it doesn't launch automatically.
Step 2. In iTunes, click the device icon. If your iPhone can't connect to iTunes or is not showing up in iTunes, you need to solve the problem before you continue.
Step 3. Choose 'Music' from the left side panel and click the checkbox next to 'Sync Music'.
Step 4. Select the items you want to transfer from Mac to your iPhone, 'Entire music library' or 'Selected playlists, artists, albums, and genres'. If you choose the latter, you need to further select the specific items to copy.
Step 5. Afterward, click 'Sync' to start adding music from your Mac to your iPhone using iTunes. When it has done, you can check the songs on your iPhone music library.
Method 3. How to Copy Music from Mac to iPhone via Finder
If your Mac is running the latest macOS Catalina, there will be no iTunes anymore. Instead, Finder now works to sync data and back up your devices. With Finder, you are able to sync the following files from Mac to your iPhone or iPad:
- Albums, songs, playlists, movies, TV shows, podcasts, books, and audiobooks
- Photos and videos
- Contacts and calendars
To sync music from Mac to iPhone with Finder:
Step 1. Connect your iPhone to the Mac with a USB cable and open Finder.
Step 2. Unlock your iPhone and trust the computer. If asked, enter your iPhone password to continue.
Step 3. In the Finder window, click your device under the 'Locations' section and select the 'Music' tab.
Step 4. Check the option 'Sync music onto [your iPhone name]' and select what to sync, 'Entire music library' or 'Selected artists, albums, genres, and playlists'.
Step 5. Make sure the songs you want to copy are selected and then click 'Apply' to start transferring music from Mac to your iPhone.
Method 4. How to Transfer Music from Mac to iPhone with Cloud Services
Cloud services like Google Play Music, Dropbox, and Amazon Music also enables you to transfer music from Mac to iPhone by syncing. These cloud-based music streaming services not only help to sync your data across your devices but also allow you to enjoy songs without downloading the items, and thus save your iPhone storage. Of course, you can download music to your iPhone to listen to it offline.
These cloud services work in a similar way. Let me take Dropbox as an example:
To sync music to iPhone from Mac with Dropbox:
Software To Download Music From Iphone To Mac Mini
Step 1. Download and install Dropbox on your computer and iPhone.
Step 2. Sign in to Dropbox with the same account on your devices.
Step 3. Upload the songs from the computer to Dropbox.
Step 4. Go to Dropbox on your iPhone and you will see the items you uploaded.
Step 5. Download music from your Mac to your iPhone according to your needs.
Other Tips to Put Music on iPhone
In addition to moving music from Mac to iPhone, there are other ways for you to put music on your iPhone. You can download music on your iPhone directly from the iTunes Store or subscribe to Apple Music. You can also transfer music from one iPhone to another to enrich your iPhone music library. For more details, refer to the guide on how to download music onto iPhone.
The Bottom Line
These are the common ways to transfer music from Mac to your iPhone or iPad. If you have subscribed to Apple Music, you don't need to perform the data transfer and your music from Mac will be synced to your iDevice automatically. If not, using one of the tips above should help you copy songs to your iPhone successfully.
Want to transfer music from iPhone to Mac (iMac or MacBook Pro/Air)? And you can save these songs selectively and with 1-click as a standard format on your Mac. So please read on and check first if you encountered any of the following problems:
- 1. purchased a new Mac, but without music in iTunes;
- 2. have switched from PC to Mac and want to restore the music library on your new Mac;
- 3. music lost on the Mac due to an update, other reasons, or any kind of data loss.
Want to transfer music from iPhone to new Mac? But do you find it difficult? Then you'd better read this article. After that, you'll find it's so easy to transfer music from iPhone X/8/7/6s/SE to Mac or music from Mac to iPhone. Please read on to find out more and solve your problem right away!
Tip 1: How to transfer music from iPhone to Mac with MobiMover FREE
No matter you are using a Mac or PC, you can transfer music from your iPhone to computer with EaseUS MobiMover Free. MobiMover is a free tool that can be used to transfer files between Mac (or PC) and iPhone/iPad or between two iOS devices. Here I'll show you how to transfer music from iPhone to Mac without iTunes.
How To Download Music From Iphone To Mac
Step 1. Connect your iPhone/iPad to your Mac with a USB cable. Tap Trust This Computer on your iPhone/iPad screen to continue if necessary > Open EaseUS MobiMover for Mac > Choose the 'Phone to Mac' on the main screen > Click the 'Next' button to go on.
Step 2. MobiMover supports you to transfer all the contacts, photos, audio, videos, messages, books, and more from iPhone to Mac at a time or selectively. Here, choose 'Music'. MobiMover will save the exported files on your desktop by default. But you can customize the path based on your need.
Step 3. Now, click the 'Transfer' button to copy your music from your iPhone or iPad to your Mac.
So easy, right? With MobiMover, things like backing up your iPhone/iPad, copying data from PC to iPhone/iPad and transferring music from iPhone to iPhone are no longer a big headache for you. Don't hesitate to have a try.
Tip 2: How to transfer music from iPhone to Mac with iTunes
Download Music From Computer To Iphone
The iTunes Store offers a variety of legal music of very good quality. Many iPhone users, therefore, tend to buy songs there. If you want to save a little space on your phone, you can transfer purchased songs to your Mac. Just follow these steps:
Step 1: Run iTunes on your Mac. If necessary, download the latest version of the program first.
Download Music From Macbook To Iphone
Step 2: Connect your iPhone to your Mac via USB cable. A menu bar appears on the computer screen. Under the 'Store' tab, click on 'Authorize this computer' and enter your Apple ID and password to add this device to your Apple account.
How To Download Music From Iphone
Step 3: Then go to File > Devices > Transfer Purchases from iPhone and wait until the process is complete.
Download Music From Iphone To Pc
This makes it easy to transfer purchased songs from iTunes to your iTunes library on your Mac. Note, however, that this is only possible for music purchased from the iTunes Store.