Samsung Messaging App On Mac
If you're a Mac user with an Android phone, some apps on your computer aren't very useful, such as Messages, which is meant to work and sync with iOS devices. But now, thanks to MDRS, LLC, using the Messages app on your Mac with an Android phone is now possible and easily achievable. Plus, we've got 50 promo codes to give away for a free year of service! SMS Text Messaging done easier, faster, & better! Text from your Tablet, using your current Android phone number. Named one of Time Magazine's 'Best 50 Android Apps' Save time; Increase productivity. Don't check your phone for every notification! See who's texting you from your tablet without having to look at your phone's messaging app over and over.
Samsung Messages is the tool that Samsung offers by default on their devices so that their users can send and receive messages in a comfortable and secure way. If you have a device from this company, the utility will become your way of receiving and sending SMS and MMS every day.
The interface of Samsung Messages is very intuitive and the different messages will be sorted chronologically so that you find it simple search or access certain information. Slide your finger to move between everything you have received and click on any of them to read its contents.
On the other hand, Samsung Messages includes the option to search for items by name, number or date, so that you can find everything you need quickly and in bulk.
Another advantage of this utility is that you can block certain unwanted contacts with a few clicks or mark as read any notification that comes to you. Samsung Messages is, in short, the best option to manage your SMS and MMS on your Samsung terminal.
More from Us: Holy Bible In Amharic Free For PC (Windows & MAC).
Samsung Messages Details
| Name: | Samsung Messages |
| Developers: | Samsung Corporation |
| Score: | 5.0/5 |
| Current Version: | 10.0.31.1 |
| Last Updated: | 13.05.19 |
Here we will show you today How can you Download and Install Samsung Messages on PC running any OS including Windows and MAC variants, however, if you are interested in other apps, visit our site about Android Apps on PC and locate your favorite ones, without further ado, let us continue.
Samsung Messages on PC (Windows / MAC)
- Download and install Android Emulator for PC of your choice from the list we provided.
- Open the installed Emulator and open the Google Play Store in it.
- Now search for “Samsung Messages” using the Play Store.
- Install the game and open the app drawer or all apps in the emulator.
- Click Samsung Messages icon to open it, follow the on-screen instructions to play it.
- You can also download Samsung Messages APK and installs via APK in the BlueStacks Android emulator.
- You can also try other Emulators to install Samsung Messages for PC.
That’s All for the guide on Samsung Messages For PC (Windows & MAC), follow our Blog on social media for more Creative and juicy Apps and Games. For Android and iOS please follow the links below to Download the Apps on respective OS.
A Professional Business Analyst, Tech Author and Writer since 2013. Always talking about Tech and innovation in both Software and Hardware worlds. Majorly Expert in Windows and Android, Software, Mobile Apps and Video Marketing. You can Reach on me on Social Media.
If this is your first time using Apple Pay to send, receive, or request money in Messages, see what you need to get started.
How to send money in the Messages app
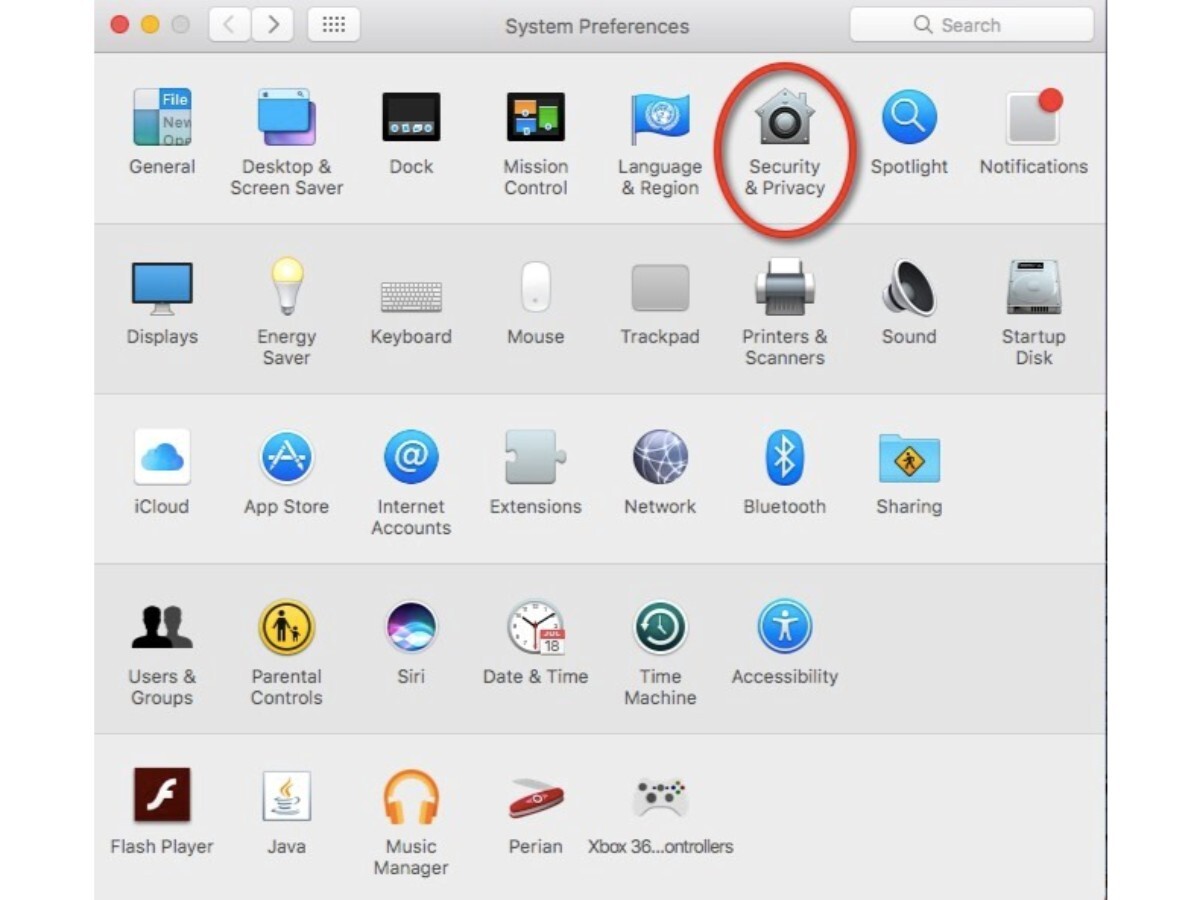
When you send money in the Messages app using Apple Pay, your Apple Cash card is used to pay first by default. If you want to use a debit card instead, you can send money directly from your debit card.
Watch a demo to see how you can send money on your devices, or use the steps below.
On your iPhone or iPad
- Open the Messages app, then start a new conversation or tap an existing one.
- Tap the Apple Pay button . If you don't see the Apple Pay button, tap first.
- Enter the amount you want to send.
- Tap Pay, then tap the send button to review or cancel the payment.
- Confirm your payment with Face ID, Touch ID, or your passcode.
If the person you sent money to has not accepted the money yet, you can cancel the payment.
Respond to a request for money
- Open the request in the Messages app.
- Tap the Apple Pay button and enter an amount.
- Tap Pay, then send your payment and confirm using Face ID, Touch ID, or your passcode.
To decline a request for money, just ignore the message.
On your Apple Watch
- Open the Messages app, then start a new conversation or tap an existing one.
- Scroll down, then tap the Apple Pay button .
- Enter the amount you want to send.
- Tap Pay, then review or cancel the payment.
- Double-click the side button.
Respond to a request for money
- Open the request in the Messages app.
- Tap the Apple Pay button and enter an amount.
- Tap Pay, then double click the side button to confirm and send your payment.
Ask Siri
On your iPhone or Apple Watch, say 'Hey Siri,' then say something like, 'Send 25 dollars to Jane for movie tickets.'
How to accept a payment
When someone sends you money, it's securely received and kept in Apple Cash. You can use the money right away1 to send to someone, spend with Apple Pay, or you can transfer the money to your bank account or Visa debit card.
The first time that you use Apple Cash, you have seven days to accept the money that you've been sent. After you accept the terms and conditions, payments are automatically accepted and added to your Apple Cash card. You might be asked to verify your identity.
If you send money to someone and they don't accept it, you can cancel the payment.
Choose your payment method
- After you open a conversation in the Messages app, tap the Apple Pay button , then enter an amount.
- Tap Pay, then tap the send button .
- By default, your Apple Cash card is used to pay first, unless you turn off Apple Cash as the default payment method and use a debit card in Wallet instead. If you pay with Apple Cash and see two cards on the payment sheet, your Apple Cash balance is less than the payment amount. The remainder will be funded by one of your debit cards in Wallet. Tap the arrow .
- Choose a debit card to pay the remainder.
Samsung Connect App For Pc
If you have no Apple Cash balance, you can use a debit card in Wallet for the entire payment amount. You can see which card is being used on the confirmation screen.
Use your debit card
- On your iPhone or iPad, open a conversation in the Messages app.
- Tap the Apple Pay button , enter an amount, then tap Pay.
- Tap the send button , then tap the arrow .
- Turn off Apple Cash, then choose the debit card you want to use.
- Tap Back, then authenticate with Face ID, Touch ID, or your passcode.
If you turn off Apple Cash as the default method to pay someone in Messages on your iPhone, it's also turned off on your paired Apple Watch. To use Apple Cash, you need to turn it on to make it your default payment method again.
How to send a request for payment
When you send someone a payment request using Apple Pay, they can tap Pay, then change or confirm the amount they want to send.
On your iPhone
- Open a conversation in the Messages app or start a new conversation.
- Tap the Apple Pay button . If you don't see the Apple Pay button, tap the App Store button first.
- Enter an amount, then tap Request.
- Send your request.
On your Apple Watch
- Open the Messages app and choose a conversation.
- Tap the Apple Pay button .
- Enter an amount, then tap Pay.
Automatically or manually accept payments
- Open the Wallet app on your iPhone, then tap your Apple Cash card.
- Tap the more button .
- Tap Automatically Accept Payments or Manually Accept Payments.
If you choose Manually Accept Payments, you'll see Accept in the message when someone sends you money. You have seven days to accept the money.
To reject a payment, open the Wallet app on your iPhone, tap your Apple Cash card and find the payment under Latest Transactions. Tap the payment, tap the payment again, then tap Reject Payment.
When you change the setting on one of your devices, it updates the setting on all of your devices.
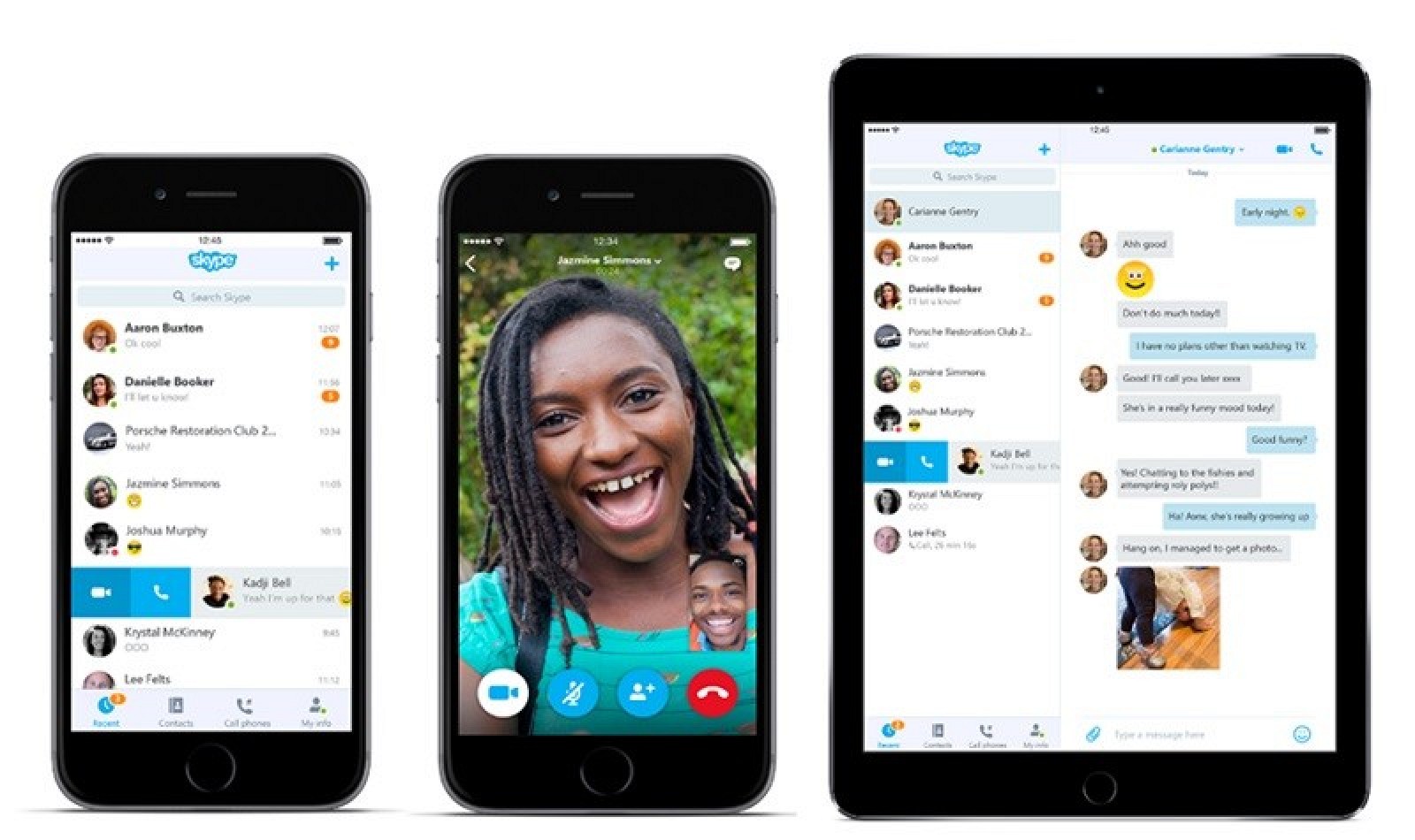
On your iPad
- Open the Settings app.
- Scroll down and tap Wallet & Apple Pay, then tap your Apple Cash card.
- Tap Automatically Accept Payments or Manually Accept Payments.
On your Apple Watch
- Open the Apple Watch app on your iPhone.
- Scroll down and tap Wallet & Apple Pay, then tap your Apple Cash card.
- Tap Automatically Accept Payments or Manually Accept Payments.
How to cancel or dispute a payment
- Open the Messages app, then open the conversation and tap the payment.
- Your Apple Cash card will open in the Wallet app. Under Latest Transactions, tap the payment, then tap it again.
- Tap Cancel Payment.
If you don't see Cancel Payment, the person has already accepted the payment. Try asking the recipient to send the money back to you instead.
It can take 1-3 business days for the money to be refunded, depending on your bank or card issuer.
Apple Pay person to person payments are just like any other private transaction between two people. If you're unable to cancel or receive your money back from the recipient, you can contact us to open a dispute.
If you are not sure, you can download and install it now. Make sure you have the installed on your computer. Changing App NamesNow that the app is installed, launch it. First we’ll address the easier task, which is to change the app’s name. Change name of app mac download. Feel free to re-install if you already have it, it will just update to the latest version.
Samsung Messaging App On Mac Iphone
What you need
You and the person that you're sending money to or receiving the money from must:2,3
- Have a compatible device with the latest iOS or watchOS.
- Use two-factor authentication with your Apple ID and sign in to iCloud and iMessage with the same Apple ID on any device that you want to use to send or receive money.
- If you're sending money to someone, make sure there's enough money on your Apple Cash card or an eligible debit card in Wallet.
Learn more
- Learn about limits, including how much you can send and receive with Apple Pay.
- Manage the devices that you can use to send money.
- Account security checks might require additional time to make funds available.
- Sending and receiving money with Apple Pay and the Apple Cash card are services provided by Green Dot Bank, Member FDIC. Learn more about the Terms and Conditions.
- To send and receive money with Apple Pay, you must be at least 18 years old and a resident of the United States