Network Software Deployment Tool Mac
Applies to:Office for Mac, Office 2019 for Mac, Office 2016 for Mac
May 16, 2017 Reposado is a set of Python tools that mimics the Apple Server's Software Update Caching Service. Reposado is nice if you would like to cache Apple Software Updates and deploy them internally for bandwidth savings.
- Jun 09, 2020 You can use the Office Deployment Tool to download the installation files for Microsoft 365 Apps from a local source on your network. By doing so, you can store a central copy of multiple languages and products for Office and distribute just the languages and products that you need to other locations on your network.
- Install software over your network Instead of installing software on one computer at a time, you can create a system image with all the software your users need, and deploy it to a variety of Mac models on your network. How to create NetInstall images To browse the System Image Utility User Guide, click Table of Contents at the top of the page.
- When using the tools built into Mac OS X to create a deployable system disk image, you have a choice between two different methodologies: cloned system images and modular system images. With a cloned system image, you first set up a model computer that is configured with all the software and settings you intend to deploy. Then you create a.
- What makes software deployment tools so important? Of course the effectiveness, competition, productivity and safety. Choosing the right software deployment tools can help companies save time and increase effectiveness vastly. Top 5 Software Deployment Tools for Enterprise 1. Microsoft's System Center Configuration Manager is a tool for.
There are two basic ways that you, as an admin, can deploy Office for Mac to users in your organization:
Provide your users with the installer package file, and have them install Office for Mac for themselves
Download the installer package file to your local network, and then use your software distribution tools to deploy Office for Mac to your users
If you have an Office 365 (or Microsoft 365) plan, you can provide your users with instructions on how to download and install Office for Mac for themselves. To install Office for Mac, a user has to be administrator on the Mac or know an administrator account name and password.
But, if you deploy Office for Mac for your users, you have more control over the deployment, including which users get Office for Mac and when. To plan your deployment, review the following information.
Download Office for Mac to your local network
The easiest way to download Office for Mac, and ensure you're always getting the most current version and build, is to download directly from the Office Content Delivery Network (CDN) on the internet. Here are the links to the installer packages for the Office suite, which contains all the applications:
- Office for Mac (for Office 365 or Microsoft 365 plans)
- Office 2019 for Mac (for retail or volume licensed versions)
- Office 2016 for Mac (for retail or volume licensed versions)
Note
- Installer and update packages for individual applications are also available on the Office CDN. For links to those, see Most current packages for Office for Mac.
- The same installer package is used for Office for Mac and Office 2019 for Mac. How you activate the product determines whether you get the features for Office for Mac or the features for Office 2019 for Mac.
- Unlike Office 2016 for Mac, the installer package for Office 2019 for Mac isn't available on the Volume Licensing Service Center (VLSC).
Deploy Office for Mac to users in your organization
Office for Mac uses the Apple Installer technology for installation. That means you can use the software distribution tools that you normally use to deploy software to Mac users. Some of the most common tools are Jamf Pro, Munki, and AutoPkg. You can also use Apple Remote Desktop and AppleScript.
Important
There are changes in Office for Mac to improve security, including implementing Apple app sandboxing guidelines. These changes mean that you can't customize the app bundle before or after you deploy Office. Don't add, change, or remove files in an app bundle. For example, even if you don't need the French language resource files for Excel, don't delete them. This change prevents Excel from starting. Even though you can't customize app bundles, you can configure preferences for each app.
Enter to Search. Download.com cannot completely ensure the security of the software hosted on third-party sites. KONICA MINOLTA 162 Scanner Best VPN Services for 2020. About KONICA MINOLTA Corporate Information At a Glance Message from the President Company Overview Business Units Sustainability Investor Relations Research and Development KONICA MINOLTA Group U.S.A. Konica Minolta Business Solutions U.S.A. Konica Minolta Healthcare Americas Konica Minolta Sensing Americas KONICA MINOLTA Group Worldwide Global. Konica minolta scanner software mac. Scanner driver for reading image data from bizhub and scanning the data into application software supporting TWAIN. Utilities for Server-less Pull Printing (LK-114) This package contains tools that are required when using KONICA MINOLTA LK-114 (Serverless Pull Printing). Contact customer care, request a quote, find a sales location and download the latest software and drivers from Konica Minolta support & downloads.
Additional deployment information for Office for Mac
Whichever deployment method you decide to use, the following information can help you plan your Office for Mac deployment.
What's new: Before you deploy, review the information about what's new for admins in Office for Mac. This includes information about system requirements, language support, and new features.
Side-by-side installation: You can't have Office 2016 for Mac and Office 2019 for Mac installed on the same computer. Also, you can't have Office for Mac (from an Office 365 or Microsoft 365 plan) along with either Office 2016 for Mac or Office 2019 for Mac (both of which are one-time purchase versions) installed on the same computer.
Deploying individual apps: Installer package files for individual applications are available on the Office Content Delivery Network (CDN). For links to those, see Most current packages for Office for Mac.
Activation: To use Office for Mac, it needs to be activated. Before you deploy, review the information about how activation works in Office for Mac.
Uninstalling: If you need to uninstall Office for Mac, you can follow these steps to completely remove Office for Mac. Unfortunately, there is no program to uninstall Office for Mac automatically.
Office for Mac 2011: Support for Office for Mac 2011 ended on October 10, 2017. All of your Office for Mac 2011 apps will continue to function. But, you could expose yourself to serious and potentially harmful security risks. To completely remove Office for Mac 2011, follow these steps.
Upgrading to Office 2019 for Mac: If you're a volume licensed customer, you can upgrade to Office 2019 for Mac without uninstalling Office 2016 for Mac. You just need to download the 2019 version of the Volume License (VL) Serializer from the Volume Licensing Service Center (VLSC) and deploy it to each computer running Office 2016 for Mac. If you need to go back to Office 2016 for Mac after you've upgraded, follow these steps.
Version numbers Version numbers of 16.17 or higher for retail or volume licensed installs indicate you have Office 2019 for Mac. Office 2016 for Mac has version numbers of 16.16 or lower. Since the 'major' version (16) hasn't changed between Office 2016 for Mac and Office 2019 for Mac, application settings, including policies, preferences, and preference domains are similar between the two versions. Also, add-ins and other extensibility solutions that are compatible with Office 2016 for Mac will most likely be compatible with Office 2019 for Mac or will require minimal testing.
Related topics
Home > Articles > Apple > Operating Systems
As such, the relatively small size of JPEG files makes them excellent for transporting over the Internet and using on websites. Free software to convert jpg to pdf.
␡- Understanding System Image Creation

This chapter is from the book
This chapter is from the book
Chapter Files | Deployment Planning Template.pdf, available at www.peachpit.com/acsa.deployment Mac OS X v10.6 installation media |
Time | This chapter usually takes approximately 4 hours to complete, but it could take much longer depending on the complexity of your deployment. |
Goals |
|
For many deployments, the best solution is a unified system disk image, which involves creating an ideal system, saving it to a disk image, and then deploying that system to all your computers. A unified system image requires a significant time investment up front, but it saves a great deal of time in the long run. Computers with identical configurations are much easier to manage; the fewer the differences between your deployed systems, the more uniform their performance and the less time spent diagnosing problems, updating software, and reconfiguring hardware.
A unified system image also greatly accelerates the deployment process for any deployment larger than a dozen computers. Once you have fully configured, tested, and created a custom system image on one computer, it can take as little as five minutes to copy it to another machine. Compare this with the time needed to deploy the system individually on every computer, and it’s easy to see the benefit of a deployable system disk image. In this chapter you will learn two general methods for creating deployable system disk images: cloning from a model system and building a modular system.
Understanding System Image Creation
Before starting the process of creating a system image, you must consider your deployment requirements: what software and configuration settings will be part of your system image? Consider your users, your systems, and the limitations of identical-system deployment on multiple computers. You also need to consider which of the two image creation methodologies will best suit your needs and abilities. The choices you make while planning your system image will affect every computer on which this system is deployed.
Defining System Image Requirements
When identifying all the specific items and configuration settings that you want to include in your system image, you must take into consideration the requirements of your users, the technical requirements of your systems, and the limitations of deploying an identical system on multiple computers.
User Requirements
Your primary focus when developing system image requirements should be on maximizing system usability, for both users and administrators. In some cases your target audience or usage policies may require tighter system control. This is often the case when users are inexperienced or cannot be trusted to manage any part of their systems. In this scenario you would limit application access and lock down as many system configuration settings as possible. You would also want to make things easy for the user by preconfiguring any system setting you can. In scenarios where you will be performing a significant amount of client management, you should incorporate directory services–based managed preferences.
In professional or creative environments, you may not need to be as restrictive in the application or settings, but you should still make sure to prepare the system based on the users’ needs; for instance, install third-party applications and peripheral drivers for inclusion with your system image.
No matter the level of your users, your system image should be as fully configured as possible, with both Apple and third-party software installed and updated, any necessary support files such as third-party drivers and fonts installed, and any systemwide configuration settings implemented. Note, though, that many settings are not well suited to deployment via a unified system image—more on this topic later in this section.
Computer-Specific System Requirements
Before you create your system image, you must determine which version of Mac OS X you intend to use. A major administrative advantage of using Mac OS X v10.6 and Mac OS X Server v10.6 is that they include all the hardware drivers necessary to work with any Mac that meets the minimum system requirements, allowing you to build a single system image that can work on any Mac.
Although creating a unified system image for computers that support Mac OS X v10.6 is simple, creating a system image for brand-new Macs can present a significant problem. In many cases, because the release of new Mac computers is not in sync with the release of the retail version of Mac OS X, a custom intermediate version of Mac OS X is created just to support the new hardware. However, new Macs cannot run versions of Mac OS X released prior to their introduction—that is, the oldest version of Mac OS X supported by a new Mac computer is the version that it ships with from the factory.
Thus, a previously created system image will not work on new Mac computers, and you will have to create a new system image based on the version of Mac OS X that shipped with the new Macs. Further, these custom intermediate versions of Mac OS X may technically work with older Mac computers, but they are not officially supported by Apple to do so, presenting a problem when you are trying to build a single unified system image.
Fortunately, every general Mac OS X version update includes support for all Mac computers introduced prior to the update. For example, if you were to acquire new Macs that were introduced this week, the next general update of Mac OS X will include support for those new Macs and will support older hardware as well. Therefore, if you can wait to build your system image until you can base it on the next general update for Mac OS X, you can create a single system image for all your Macs. If you can’t wait that long, you will need to create a separate system image just for your new Macs.
It’s important to note that custom intermediate versions of Mac OS X for new computers do not use different version numbers from the general releases. They do, however, have different build numbers, which can be identified by clicking once on the version number from the About This Mac window.
Software Update Requirements
You should strive to build your system image using the latest versions of your selected software. To do this, you’ll need to collect and keep track of all the necessary software update installers that you’ll apply when building your system image.
First you need to determine and acquire the latest version updates for Apple software. Apple’s downloads website, www.apple.com/downloads/, lists all the latest updates and can be searched and browsed so you can locate and then download specific Apple software updates. However, it may not seem obvious which Apple updates are needed; for this reason you can open Software Update from the Apple menu.
Apple Software Update will compare your Mac’s current installed software with the latest versions available from Apple. Obviously, you should run this on one of your test deployment systems to verify exactly which updates are necessary. The Mac OS X v10.6 version of Software Update no longer allows you to download updates without installing them. Thus, if you want to acquire the updates for later installation or deployment, you will have to do so from Apple’s downloads website.
You should also verify that you are using the latest versions of third-party applications and drivers. Many third-party products feature a built-in automatic update system that will check online for updates. However, few of these third-party update systems will allow you to download the individual update installer so that you can later use it to build your system image. Again, in this case, visit the software developer’s website to download the individual update installers.
Limitations of a Unified System Image
You should include as many configured settings as possible with your system image so you don’t have to spend time setting these items on each individual computer. However, there are many settings that you should not, or cannot, deploy with the same configuration to every computer.
For example, in most cases, user-specific settings should not be included with your system image. Computer-specific settings also should not be configured on the system image. For instance, a unique IP address and network name needs to be set for every Mac. Both user- and computer-specific settings are best handled using dedicated client management tools and techniques.
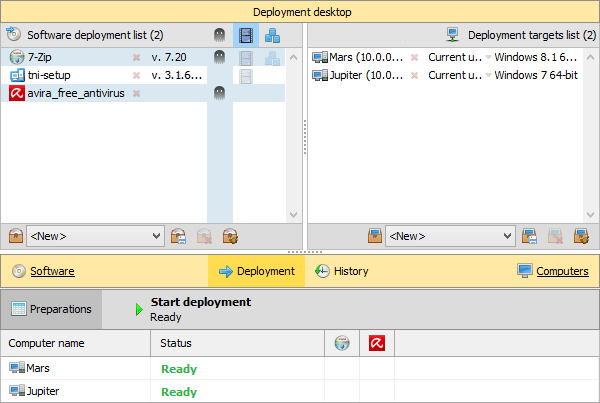
In deploying a Mac OS X Server system image, your primary goal will be to strike a balance between what you can safely configure as part of the generic server system image and what settings you must leave for after deployment.
Choosing a System Image Methodology
When using the tools built into Mac OS X to create a deployable system disk image, you have a choice between two different methodologies: cloned system images and modular system images.
With a cloned system image, you first set up a model computer that is configured with all the software and settings you intend to deploy. Then you create a duplicate copy of the system volume saved to a disk image that has been specially prepared for deployment.
The modular system image methodology, a newer method, requires a bit more work up front, but it has several advantages over the older method and is the Apple-recommended best practice. With this method you build a fresh system by installing a series of installation packages to a sparse disk image. The installations include the full Mac OS X system, any software updates, any additional Apple software, any third-party software, and any custom installation packages that you have created to set up your system image. This sparse image is then converted to a disk image that has been prepared for deployment.
Cloned System Image Pros and Cons
Pro—Easier workflow for novice administrators
Pro—Less time spent creating initial system images
Con—Requires that the model computer be purged of any unnecessary or troublesome files
Con—Prone to issues if model not properly “cleaned”
Con—Prone to more issues when deploying to different models
Con—Increased workload when creating multiple system images
Con—Increased workload when it’s time to update system images
Con—New system images are never consistent with prior images
Con—Difficult to document and audit system image configurations
Con—Increased workload to test system image modifications
Modular System Image Pros and Cons
Pro—System images are clean because they have never been booted.
Pro—System images have no model-specific settings.
Pro—Apple updates won’t interfere with your customizations because they are always applied before your customizations.
Pro—Your workload is lighter when creating multiple system images that require unique software and configurations.
Pro—Your workload is decreased when it’s time to update system images.
Pro—Multiple and updated system images are perfectly consistent for similar items every single time.
Pro—All configurations are easily documented and easily audited.
Pro—Testing of updates and image modifications are simpler.
Pro—System image creation process is automated.
Pro—It’s easy to integrate modular system images with system maintenance workflows and third-party deployment tools.
Con—Workflow is more difficult for novice administrators.
Con—You must create custom installation packages for some third-party items and any configuration settings.
Con—You will spend more time creating an initial system image.
The cloned system image methodology requires less effort up front, and you can get your first image set up quickly. However, in the long run you’ll have to spend much more time fixing bugs, updating software, and adding modifications than with a modular system image. The modular system image methodology requires more initial effort to properly configure your first system image, but maintaining your systems will be much easier because you’ll be able to build new modular images with additional items and updated software.
Related Resources
Software Deployment Tool
- Book $55.99
- eBook (Watermarked) $55.99
Network Software Deployment Tool Mac Download
- Web Edition $55.99