Mac Keyboard Services Brings Up Wrong App
After checking the App Store to verify the app is still available, delete the problem app from your Mac and reinstall it from the App Store for a clean approach. Contact the app developer. Visit the app developer's website and see if there are any notes about compatibility with your version of macOS or OS X or other apps or services you use. Remote Desktop MAC and wrong keyboard Recently I upgraded to the remote desktop app from microsoft that is available in the app store. Previously I was using the 2.1.1 version which worked quite well but felt like changing anyway.
- Manually Bring Up Keyboard Surface
- Mac Keyboard Services Brings Up Wrong Apps
- Mac Keyboard Services Brings Up Wrong App Free
- Bring Up Keyboard Windows 10
- Mac Keyboard Services Brings Up Wrong Application
Sometimes your Mac isn't running correctly, so you need to reset the NVRAM and PRAM. Sometimes you need to boot in Recovery Mode to reinstall an OS or recover your hard drive via the internet. Whatever your needs, you can boot your Mac in a variety of modes to complete a task before startup; all you need to do is press some keys down and wait for the chime (unless you have a newer MacBook Pro, sorry).
Here are all the keyboard shortcuts you can use when starting up your Mac!
Safe mode: shift
- Jul 17, 2017 When I got to work this morning, I had to unlock my laptop by using the touch screen keyboard because the problem happened again-I couldn't use the keyboard to type in my password. Once I gained access using the touch screen, I opened Chrome and closed two of the four open tabs before I could finally type something (in any application).
- Amazon.com Return Policy: You may return any new computer purchased from Amazon.com that is 'dead on arrival,' arrives in damaged condition, or is still in unopened boxes, for a full refund within 30 days of purchase. Amazon.com reserves the right to test 'dead on arrival' returns and impose a customer fee equal to 15 percent of the product sales price if the customer misrepresents the.
- Control–Down Arrow: Show all windows of the front app. Option–Volume Up: Open Sound preferences. This works with any of the volume keys. Option–Shift–Volume Up or Option–Shift–Volume Down: Adjust the sound volume in smaller steps. Option–Keyboard Brightness Up: Open Keyboard preferences. This works with either Keyboard Brightness key.
Safe mode is a way of starting up your Mac that makes sure it performs certain checks and prevents specific software from loading or opening automatically. Here's what it does according to Apple:
- Verifies startup disk and tries to repair directory issues if needed
- Loads only required kernel extensions
- Prevents Startup Items and Login items from opening automatically
- Disables user-installed fonts
- Deletes font caches, kernel cache, and other system cache files
How to start in Safe Mode
- Start or restart your Mac and immediately press and hold shift on your keyboard.
- Release the shift key when you see the login window.
You can leave safe mode by restarting your Mac without pressing any keys during startup.
Startup Manager: option (alt)
The Startup Manager lets you choose a different startup disk during boot. So if you have your Mac partitioned to run Windows or a macOS beta, for example, you can select that startup disk instead of the default disk.
How to start the Startup Manager
- Start or restart your Mac and immediately press and hold the option key on your keyboard.
- Release the option key when you see the Startup Manager window.
- Select a startup disk.
- Click the arrow or press return on your keyboard.
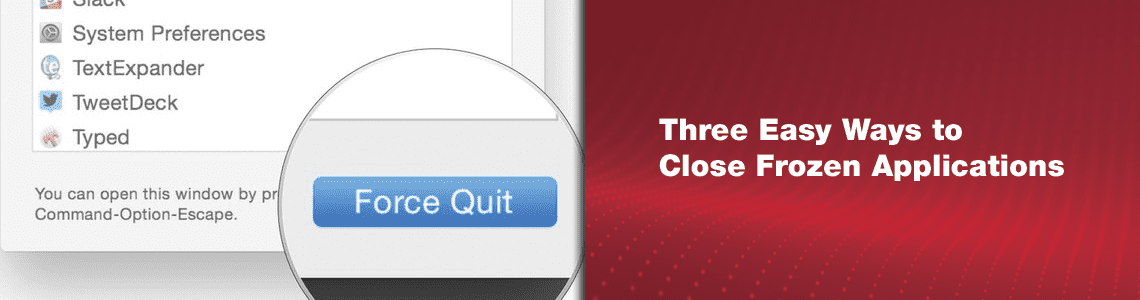
Start up from Apple Hardware Test or Apple Diagnostics: D
If there are issues with your Mac that you think may be related to the hardware, you can run the Apple Hardware Test. You can run Apple Diagnostics once you think you've isolated the issue to a possible hardware issue.
How to start up from the Apple Hardware Test or Apple Diagnostics
- Start or restart your Mac and immediately press and hold the D key on your keyboard.
- Release the D key when you see the choices appear.
- Select Apple Hardware Test or Apple Diagnostics.
You can also hold option-D to start up from either utility over the internet.
Start up from a NetBoot server: N
Booting from a NetBoot server allows you to boot from a network, rather than a local hard disk or optical disk drive. Your Mac must have capable firmware to boot from a system.
How to start up from a NetBoot server
- Start or restart your Mac and immediately press and hold the N key on your keyboard.
- Release the N key when you see the choices appear.
- Select a network.
Reset the NVRAM and PRAM: option-command-P-R
Sometimes specific processes on your Mac just don't work. It can be any random issue from iCloud not allowing you to sign in to certain apps just not opening. One of the first fixes you'll find on any forum is resetting the NVRAM (nonvolatile random-access memory). This is a small amount of memory that your Mac uses to store settings that it wants to access quickly.
If you're having a complicated issue with your Mac, this is an excellent place to start.
How to reset the NVRAM and PRAM on your Mac
- Start or restart your Mac and immediately press and hold command-option-P-R on your keyboard. You'll probably have to use both hands.
- Release the keys after about 20 seconds. If you have a Mac that plays a startup chime, you can release the keys after you heard it a second time.
You may have to go back into System Preferences and adjust settings like volume and display resolution to your liking since they get reset when you reset the NVRAM.
Boot in Recovery Mode: command-R
Sometimes, as a last-ditch effort, you need to boot in Recovery Mode, and either repair a disk or (NOOOOO!) reinstall macOS. You may also need to restore from a Time Machine backup. If any of that is the case, then here's what to do:
How to boot up your Mac in Recovery Mode
- Startup or restart your Mac and immediately press and hold command-R on your keyboard.
- Release the keys when you see the Apple logo or a spinning globe.
- Click an option.
- Click Continue.
Start up in single-user mode: command-S
If you're comfortable with UNIX, sometimes you may want to boot your Mac in single-user mode, which lets you try and isolate startup-related issues. You'll want to be an advanced user if you're considering this move.
How to boot up in the single-user mode
- Start or restart your Mac and immediately press and hold command-S on your keyboard.
- Release the keys when you see white text on the screen.
Start up in target disk mode: T
Target disk files allow you to share files between two Macs that are connected via FireWire, Thunderbolt 2, USB-C, or Thunderbolt 3. One Mac shows up as an external disk on the other Mac, so you can browse and copy files over like you would from a hard drive.
How to start up in target disk mode
- Start or restart your Mac and immediately press and hold T on your keyboard.
- Release T after about 20 seconds.
After your Mac starts in target disk mode, you'll see it as a desktop icon on the other Mac. You can treat it just like an external hard drive and drag it to the trash when you want to 'eject' it.
Start up in verbose mode: command-V
Verbose mode is another startup mode for advanced users, which allows you to enter UNIX commands to try and isolate startup-related issues.
How to start-up in the verbose mode
- Start or restart your Mac and immediately press and hold Command-V on your keyboard.
- Release the keys when you see the white text on the screen.
Manually Bring Up Keyboard Surface
Eject removable media on startup: ⏏, F12, mouse button, or trackpad button
If you don't want an external hard drive to mount on startup or you simply want your CD or flash drive out as quickly as possible when you turn on your Mac, you can eject it right on startup.
How to eject removable media on startup
- Start or restart your Mac and immediately press and hold the eject button (⏏), F12, your mouse button, or your trackpad button. Press and hold one of these.
- Release when your removable media is ejected.
Reset the SMC in MacBooks: shift-control-option
The SMC (system management controller) is a system that controls the hardware in your MacBook, including components like cooling fan speeds, power, display management, port illumination, and more. There are many things you should try before resetting the SMC, but if you're at the end of your rope, then reset it.
How to reset the SMC in your MacBook
Note: If the battery in your MacBook is removable (older MacBooks), then just take it out, press the power button for 5 seconds, and put the battery back in and turn it on again.
- Start or restart your Mac and immediately press and hold shift-control-option on the left side of your keyboard and then press and hold the power button at the same time. Hold the three keys and the power button for 10 seconds.
- Release all the keys.
- Press the power button to turn your MacBook on.
Questions or tips?
Got any questions or other startup keyboard shortcuts to add? Sound off in the comments below!
Updated June 2020 These are still all the keyboard shortcuts to use when starting up your Mac.

macOS Catalina
Main
We may earn a commission for purchases using our links. Learn more.
My heartThis timelapse of macOS 10.0 through 10.15 is a nostalgic wonder
The very first version of macOS, or Mac OS X as it was known, arrived almost 20 years ago. This video takes us through every major update the Mac has seen since in one amazing timelapse.
Ios mac remote control app reviews. Before you can use the iTunes Remote app, you need to pair it with the media library (or libraries) you want to control. Your device and your computer must be on the same wireless network and.On your iOS or iPadOS device, open the Remote app.Do one of the following:.If it’s your first time using iTunes Remote: Tap Connect Manually.If it’s not your first time using iTunes Remote: Tap Settings, then tap “Add a media library.”A 4-digit code appears.In the Apple TV app on your Mac, click the Remote button under Devices in the sidebar, then type the 4-digit code.The Apple TV app pairs the library on your computer with the iTunes Remote app on your device.
You love Slack. We love Slack. Everyone loves Slack. At least, everyone I know who uses it, which is a lot of people. Slack is the newest in team based communication tools, right after GroupMe and Hipchat. But Slack is by far the fastest growing one. The Slack icon found its way to many Docks this past year, and consequently, our hearts. Talking about icons, seems Slack’s founder is on his way to become one too.
If you are using Slack, I’m sure you’re using it a lot, which is really the only way. If you’re using the Mac or Windows app, the keyboard shortcuts listed below will help you do things faster.
Speaking of the keyboard: Check out our ultimate guide to keyboard shortcuts for the most popular services to save 10-20 minutes of time every day.1. The Quick Switcher
The Slack app comes with a Spotlight-esque Quick Switcher. Bring it up by pressing Cmd + K on Mac or Ctrl +K on Windows. Pressing this keyboard shortcut brings up a text field. Type in the first letters of a group chat, channel or personal chat and the option will be highlighted. Press enter to switch to that conversation.
In practice, if you’re running multiple teams, this is crazy fast when compared to using the old point and click mouse maneuver.
2. Press the Up Arrow to Edit
It will happen, you’ll type something wrong. To quickly bring back the last message you sent back to the text box, just press the Up arrow key.
3. Formatting Keys
Wrap your text in *asterisks* for bold, _underscores_ for italics, `grave accents` for code, and start the line with a “>” sign to make it a block quote. Formatting in Slack is similar to Markdown.
4. The Slash
In any text field, type in a forward slash to bring up multiple options. After the slash type in any command specified, press enter and you’ll be on the way. Here are some examples of how this works:
5. Mark a Message as Unread/Read
If you’ve read something but want to take action on it later, just mark the message as unread (a better system would be to Star a message). Click on the message while holding the Alt key. On the mobile apps you can use tap and hold.
Also, Esc marks messages in the current thread as read while Shift+Esc does it for all the messages in Slack.
6. All the Keyboard Shortcuts
Mac Keyboard Services Brings Up Wrong Apps
On Mac press Cmd + ? (Ctrl + ? for Windows) to bring up a list of keyboard shortcuts for the app.
Bonus: Pro Search Tools
Slack supports operator based search in its apps, just like Evernote. In Slack, these are called “modifiers”. You can prefix search queries with these modifiers to narrow down the results and get where you want to go faster.
If you’ve been using Slack for a while, you probably have thousands, if not hundreds of thousands of messages exchanged. Using search modifiers like the person’s name, a channel, or a specific time frame will surely be of help. Check out the help page for more info.
Your Slack Tips
Are you an avid Slack user? Have you customized the Slackbot with custom loading screens, the UI, or the emojis? Have a special, super secret tip to share? Let us know in the comments below.
The above article may contain affiliate links which help support Guiding Tech. However, it does not affect our editorial integrity. The content remains unbiased and authentic.
Mac Keyboard Services Brings Up Wrong App Free
Also See#for businesses #ListsDid You Know
Bring Up Keyboard Windows 10
Notion was founded by Ivan Zhao.