App To Empty Trash On Mac
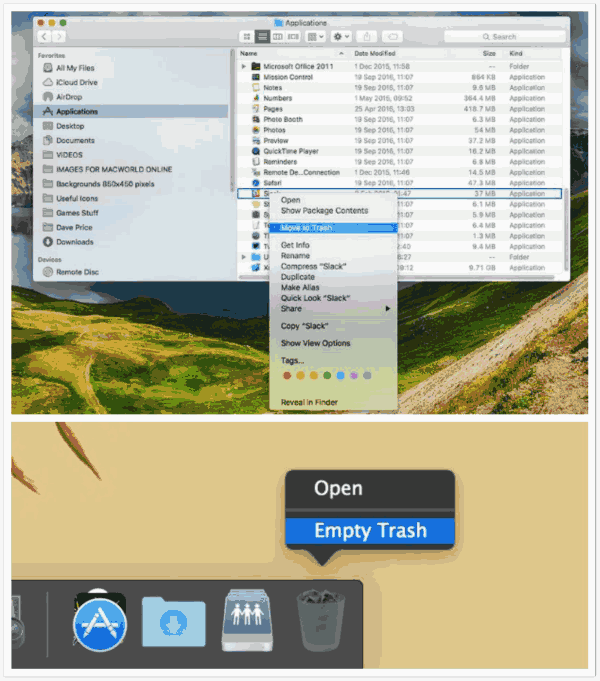
May 12,2020 • Filed to: Recycle Bin Recovery • Proven solutions
How to check if mac has virus. Identified developers are registered with Apple and can optionally upload their apps to Apple for a security check. Scripts, web archives, and Java archives have the potential to cause harm to your system. Of course, not all files like this are unsafe, but you should exercise caution when opening any such downloaded file. MacOS checks the app before it opens the first time to be certain it hasn’t been modified since the developer shipped it.In addition to apps, other types of files may not be safe. If problems occur with an app, Apple can revoke its authorization.
“My Mac is full of files that I need to get rid of but each time I try; I get an error indicating that the file is in use. How can I force empty trash Mac?”
Many a time you may think that you have deleted the unwanted files from your Mac but this is not always the case. Some folders have a tendency of resisting this noble call, refusing to be permanently deleted. What happens is that these files are just transferred to the trash and not deleted parse. The only way out is to get solution how to force empty trash in Mac. But first, let’s see why files refuse to get deleted, making you to force empty them instead.
Apple advises in a support note a series of actions you should take, that can be summarized as a cascading order. Try an item and then try to use Empty Trash: Quit the app; Restart the Mac. For Mac is a basic program that forces the trash can to completely empty, but has no additional features and is not a useful program. For Mac is available as a free application. There’s actually a free app available called Trash It! That lets you empty the Trash on your Mac with a single-click. It can also be used to delete individual files from your Mac if emptying the Trash is not what you want to do straightaway. Download the Trash It! App on your Mac. Open the app and it’ll empty your Trash. Sep 12, 2017 The only explanation I have is perhaps you deleted files from an external hard drive which went into the trash. When you empty the trash, with that external hard drive not connected to the computer, it probably ques them for deletion next time the hard drive is connected. To force empty trash Mac, download Cocktail app to your Mac computer. Once the software has been successfully installed, launch it and then look among its five features for a dire action. Choose empty trash so as to help delete trash from your Mac computer. Method 3: Force Empty Trash on Mac by Restarting and Try Again.
Part 1. Reasons Why You Can’t Delete Trash on Mac Hence Force Emptying
- If there are special characters on the names of some files, it will be difficult to delete them. This is because your Mac considers them as too important. The solution here is to rename the files so as to make deletion possible.
- Some files may also be locked. Such files display a lock emblem and until they are unlocked, it is futile to delete them. Check at the lower-left corner of the file icons to know whether it is locked. If so, unlock it.
- You may also be dragged to force empty trash Mac if the files are under system protection integrity and therefore cannot be easily deleted.
- In a wider range, your files may be corrupted and need repairing first before deletion.
- The file in question may be in use and so the background operation cannot enable you to delete it.
Part 2. Several Methods You Can Use to Force Empty Trash on Mac
Method 1: Force Empty Trash on Mac Using Terminal
Using this option will ensure that your locked files or folders are deleted as you wish.
- Go to Applications and search for Terminal to launch it.
- Insert sudo rm-R and add in a space. Remember not to hit the Enter button lest your command backfires.
- Check at the dock and click all the trash icons in it. Then select all the folders and files that you need to be force delete. Drag them to the ‘Terminal window’ that you had opened earlier.
- Next, press the ‘Enter’ button.
- You need to use your administer password at this point. Enter the password once your Mac prompts you. Click on the ‘Enter’ button once more to finish and force delete trash Mac.
Method 2: Force Empty Trash on Mac Using Third-Party Utilities
You can also use the several third-party utilities that are currently available in the market. However, you need to ensure that you download a version that will be compatible with your macOS. Try any of these two common third-party utilities.
Trash It!
This is a Trash App utility that you can use to force delete trash in a very simple way.
- You first need to download a Trash It version that is compatible with your operating system.
- Next, install the App on your Mac and then you can proceed to force delete any of the files that need your attention.
Cocktail
This is another third-party utility that brings you a whole lot of functionalities. Use it to clean your Mac, repair or optimize it for the better. Its user interface is pretty easy to use, especially having been arranged in five categories to suit your need at any appropriate time.
- To force empty trash Mac, download Cocktail app to your Mac computer.
- Once the software has been successfully installed, launch it and then look among its five features for a dire action. Choose empty trash so as to help delete trash from your Mac computer.
Method 3: Force Empty Trash on Mac by Restarting and Try Again
There are a couple of times when you might have tried to delete a file and yet it is held back by a system background process. This scenario will force you to restart your computer before proceeding on with the deletion.
- First and foremost, close all the applications that are using that same file that you need to delete.
- Then go to the trash bin and right click on it. Choose the option ‘empty trash’.
- In the event that this process doesn’t work, then know that some background processes have not yet been closed.
- Go ahead and restart your computer.
- Once it is turned on, go ahead and empty the trash.
Method 4: Force Empty Trash on Mac in Safe Mode
Whenever data is still in use, there is no way out to easily delete it. Ensure you have closed all the applications that may be using the same file that you are trying to delete. However, you may also opt to use the safe mode so as to empty trash easily.
- Ensure you have closed all the applications that are associated with the file you are trying to delete.
- The next move is for you to try and empty the trash.
- If this doesn’t work, start up in Safe Mode. Do this by holding the shift key as the Mac continues to load.
- Then empty the trash as desired. It would be a good move to restart your PC whenever you are faced with similar challenges.
Method 5: Force Empty Trash on Mac with Option Key
As long as an item is locked, there is limited functionality that can be done on such an item. One easy way out is to use the ‘Option Key’ to enable you to empty trash Mac.
- Press and hold the mouse button on the Trash icon. This will enable the context menu for the trash to be populated.
- Hold down the option key for about 30 seconds.
- Finally, select ‘force empty trash’ from the context menu.
Part 3. How to Recover Data That You Accidentally Force Emptied
You may at times force delete trash and then suddenly realize that you’ve done a terrible mistake. It could be that it was accidentally force emptied from your Mac computer without having a second thought. When you get into such a scenario, you should be quick to look out for an App that can help salvage your needed files. One such tool, Recoverit (IS) for Mac, has the potential to bring back your lost data.
Recoverit (IS) for Mac
Features that make Recoverit (IS) for Mac an after sought tool
- It lets you recover unlimited deleted files on Mac such as document files, photos, graphics and videos, among others.
- It is pretty easy to use and will solve any data lost issue that your Mac OS device is faced with including trash recovery, recovery from lost partition and time machine backup recovery.
- You can also use it to recover data lost from any storage device on your Mac such as removable drives, memory cards, cameras and other large storage devices.
- This App is easy to use, with only 3 steps to recover.
A step-by-step guide on how to recover accidentally force emptied data - using Recoverit (IS) for Mac
Step 1 Run the program on you Mac
Download and install the App on your Mac OS device. Next, launch the program and choose a recovery mode from the available list. Select the ‘Trash Recovery’ option.
Step 2 Scan recycle bin
The next step is to do a quick scan on the recycle trash. If by any chance you fail to get your needed files, you can proceed to an all-around scanning. The end of this process should make available your files.
Step 3 Preview and Recover files
This app gives you the opportunity to preview all the recoverable files, regardless of the data type. This should lead you to picking only the files that you need to recover. Do this by ticking the small box against the needed files. The last step is to click on the ‘Recover’ button and save them to your Mac computer.
Conclusion
There is nobody who has never experienced those bad day moments. This can appear worse if it concerns some important elements of life. Such scenarios may include accidental deletion of data when trying to force empty trash Mac. Does this ring a bell? Well, here’s the kicker: it is still possible to recover your lost data even if it’s already deleted from the recycle trash. With just a few steps, Recoverit (IS) for Mac is available to make all ends meet in regard to recovery of data from any Mac operating system device.
Optimized Storage in macOS Sierra and later* can save space by storing your content in iCloud and making it available on demand. When storage space is needed, files, photos, movies, email attachments, and other files that you seldom use are stored in iCloud automatically. Each file stays right where you last saved it, and downloads when you open it. Files that you’ve used recently remain on your Mac, along with optimized versions of your photos.
* If you haven't yet upgraded to macOS Sierra or later, learn about other ways to free up storage space.
Find out how much storage is available on your Mac
Choose Apple menu > About This Mac, then click Storage. Each segment of the bar is an estimate of the storage space used by a category of files. Move your pointer over each segment for more detail.
Click the Manage button to open the Storage Management window, pictured below. This button is available only in macOS Sierra or later.

Manage storage on your Mac
The Storage Management window offers recommendations for optimizing your storage. If some recommendations are already turned on, you will see fewer recommendations.
Store in iCloud
Click the Store in iCloud button, then choose from these options:
- Desktop and Documents. Store all files from these two locations in iCloud Drive. When storage space is needed, only the files you recently opened are kept on your Mac, so that you can easily work offline. Files stored only in iCloud show a download icon , which you can double-click to download the original file. Learn more about this feature.
- Photos. Store all original, full-resolution photos and videos in iCloud Photos. When storage space is needed, only space-saving (optimized) versions of photos are kept on your Mac. To download the original photo or video, just open it.
- Messages. Store all messages and attachments in iCloud. When storage space is needed, only the messages and attachments you recently opened are kept on your Mac. Learn more about Messages in iCloud.
Storing files in iCloud uses the storage space in your iCloud storage plan. If you reach or exceed your iCloud storage limit, you can either buy more iCloud storage or make more iCloud storage available. iCloud storage starts at 50GB for $0.99 (USD) a month, and you can purchase additional storage directly from your Apple device. Learn more about prices in your region.
Optimize Storage
Click the Optimize button, then choose from these options.
- Automatically remove watched movies and TV shows. When storage space is needed, movies or TV shows that you purchased from the iTunes Store and already watched are removed from your Mac. Click the download icon next to a movie or TV show to download it again.
- Download only recent attachments. Mail automatically downloads only the attachments that you recently received. You can manually download any attachments at any time by opening the email or attachment, or saving the attachment to your Mac.
- Don't automatically download attachments. Mail downloads an attachment only when you open the email or attachment, or save the attachment to your Mac.
Optimizing storage for movies, TV shows, and email attachments doesn't require iCloud storage space.
Empty Trash Automatically
Empty Trash Automatically permanently deletes files that have been in the Trash for more than 30 days.
Reduce Clutter
Reduce Clutter helps you to identify large files and files you might no longer need. Click the Review Files button, then choose any of the file categories in the sidebar, such as Applications, Documents, Music Creation, or Trash.
App To Empty Trash Mac
You can delete the files in some categories directly from this window. Other categories show the total storage space used by the files in each app. You can then open the app and decide whether to delete files from within it.
Learn how to redownload apps, music, movies, TV shows, and books.
Where to find the settings for each feature
The button for each recommendation in the Storage Management window affects one or more settings in other apps. You can also control those settings directly within each app.
- If you're using macOS Catalina, choose Apple menu > System Preferences, click Apple ID, then select iCloud in the sidebar: Store in iCloud turns on the Optimize Mac Storage setting on the right. Then click Options next to iCloud Drive: Store in iCloud turns on the Desktop & Documents Folders setting. To turn off iCloud Drive entirely, deselect iCloud Drive.
In macOS Mojave or earlier, choose Apple menu > System Preferences, click iCloud, then click Options next to iCloud Drive. Store in iCloud turns on the Desktop & Documents Folders and Optimize Mac Storage settings. - In Photos, choose Photos > Preferences, then click iCloud. Store in iCloud selects iCloud Photos and Optimize Mac Storage.
- In Messages, choose Messages > Preferences, then click iMessage. Store in iCloud selects Enable Messages in iCloud.
- If you're using macOS Catalina, open the Apple TV app, choose TV > Preferences from the menu bar, then click Files. Optimize Storage selects “Automatically delete watched movies and TV shows.”
In macOS Mojave or earlier, open iTunes, choose iTunes > Preferences from the menu bar, then click Advanced. Optimize Storage selects “Automatically delete watched movies and TV shows.” - In Mail, choose Mail > Preferences from the menu bar, then click Accounts. In the Account Information section on the right, Optimize Storage sets the Download Attachments menu to either Recent or None.
Empty Trash Automatically: From the Finder, choose Finder > Preferences, then click Advanced. Empty Trash Automatically selects “Remove items from the Trash after 30 days.”
Recover Empty Trash On Mac
Other ways that macOS helps automatically save space
With macOS Sierra or later, your Mac automatically takes these additional steps to save storage space:
- Detects duplicate downloads in Safari, keeping only the most recent version of the download
- Reminds you to delete used app installers
- Removes old fonts, languages, and dictionaries that aren't being used
- Clears caches, logs, and other unnecessary data when storage space is needed
How to free up storage space manually
Even without using the Optimized Storage features of Sierra or later, you can take other steps to make more storage space available:
- Music, movies, and other media can use a lot of storage space. Learn how to delete music, movies, and TV shows from your device.
- Delete other files that you no longer need by moving them to the Trash, then emptying the Trash. The Downloads folder is good place to look for files that you might no longer need.
- Move files to an external storage device.
- Compress files.
- Delete unneeded email: In the Mail app, choose Mailbox > Erase Junk Mail. If you no longer need the email in your Trash mailbox, choose Mailbox > Erase Deleted Items.
Learn more
- The Storage pane of About This Mac is the best way to determine the amount of storage space available on your Mac. Disk Utility and other apps might show storage categories such as Not Mounted, VM, Recovery, Other Volumes, Free, or Purgeable. Don't rely on these categories to understand how to free up storage space or how much storage space is available for your data.
- When you duplicate a file on an APFS-formatted volume, that file doesn't use additional storage space on the volume. Deleting a duplicate file frees up only the space required by any data you might have added to the duplicate. If you no longer need any copies of the file, you can recover all of the storage space by deleting both the duplicate and the original file.
- If you're using a pro app and Optimize Mac Storage, learn how to make sure that your projects are always on your Mac and able to access their files.