App To Check Mac Computer Temperature
How to check your computer’s CPU temperature. Checking your CPU’s temperature can be done in two ways. One uses the built-in BIOS (also called UEFI). The other option is to use a free tool called Core Temp. Let’s start with the second option, as it is easier. Use Core Temp to check your computer’s CPU temperature. Jan 17, 2017 I would like to check the CPU temperature, not surrounding temperature, of a Macbook Air. Is there a way to do it using Mac apps, or do we need to install third-party software? MacBook Air (13-inch, Early 2015), iOS 10.2 Posted on Jan 17, 2017 6:04 AM. Reply I have this question too (442) I have this. May 23, 2018 That being said, even Apple is a prisoner to the hardware specs. If a CPU starts to run at too high of an operating temperature, it will have to throttle its frequency to a lower setting. This lowering of frequency allows the CPU to run less power and in turn run cooler thus lowing the operating temperature. This avoids damaging the CPU.
Apple takes great strides to ensure that your Mac thermals run well within the hardware specifications automatically without consumer intervention. The goal for Apple is to give you the best possible performance while keeping the system as quiet as possible all whilst using the least amount of power. And they do a pretty decent job of it too. However, sometimes you may wish to forego the quiet for cool. Or perhaps forego the cool for quiet. You can take more direct control over your Mac's fan speeds with the Macs Fan Control app!
Why bother overriding the fans
If you are one to leave well enough alone, then this is not something you'd want to delve in to. As mentioned, Apple does its homework when it comes to what fans should run at what speeds for the amount of heat and power being produced and used. It ensures that your Mac being a MacBook, MacBook Pro or even a Mac Pro can function with decent capabilities while maintaining stability and safe operating temperatures.
That being said, even Apple is a prisoner to the hardware specs. If a CPU starts to run at too high of an operating temperature, it will have to throttle its frequency to a lower setting. This lowering of frequency allows the CPU to run less power and in turn run cooler thus lowing the operating temperature. This avoids damaging the CPU. However, the lowering of the frequency also lowers the performance capabilities of the CPU. Making it run your tasks slower as a result.
In order for the CPU to not throttle its frequency to a lower state, sufficient cooling must be available to avoid high operating temperatures. Sufficient cooling means faster fan speeds. Faster fan speeds means louder computers. Apple tends to configure its hardware towards quiet operations. Since the tendency is for quieter computers, that will also mean you'll have a tendency for throttling your CPU due to higher temperatures.
If you are on that doesn't care about fan noise and want 'ALL THE POWER' then running your fans at higher spec to keep temperatures lower for longer may be what you're looking for. And vice versa, if you want quiet operation for a long as possible, then limiting when your fans speed up or slow down may be in your best interest. But be warned!
Some warnings
Changing your fan speed can cause a minimum greater wear and tear on your components. Maybe unnecessarily so. At worst, you can completely destroy your hardware components if you allow temperatures to rise too greatly with adding sufficient cooling. So be aware that fiddling with your Macs designed specifications will indeed break warranty and can even break your Mac.
Macs Fan Control
If you think that you still want to go ahead and manually control your Mac fans, here's what to do.
- Download the Macs Fan application.
- Use Finder to navigate to your Downloads folder.
Drag the Macs Fan Control ** app to your **Applications folder.
- Double-click the Macs Fan Control app in Applications.
- Click Open.
You'll now see a list of Fans that you can manually override on the left and a list of current operation temperatures on the right. Let's for example decide that we want to make certain that our Mac gets the most amount of fresh cool air into the system. We can decide to override the settings for INTAKE and EXHAUST.
- Next to the EXHAUST section, click Custom.
- You can use the slider to manually set a constant fan speed at whatever you desire.
Or you can choose to set a Sensor-based value where given a certain temperature on a specific sensor one the system, the fan can start to increase speed and go to its maximum speed at yet another temperature for that same sensor. Here we choose Ambient temperature as our sensor. We left the temperature range as default.
- Click OK.
- Repeat the same steps from 1 to 4 but with the INTAKE fan.
You'll immediately hear a change in fan speed once you click OK. You can keep an eye on your sensor value to see if the change you applied makes a difference to your liking.
If you decide that you want these changes to persists after a reboot do the following.
- Click Preferences.
Check the Autostart minimized with system (recommended) box.
- Click Close.
See if the changes are worthwhile
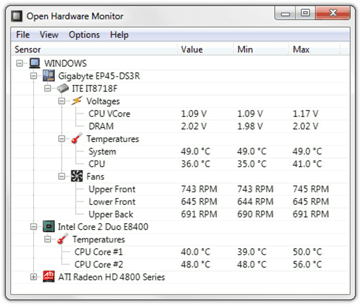
Now you should monitor your system and the temperatures. Perform your normal tasks and see if the changes you made are 1) working like you envisioned and 2) worth the extra heat or sound emanating from your machine.
Final comments
I can make my system cool down a good 5 degrees celsius with my own custom changes but at a cost of considerably louder fan speeds. For my day to day task it's not worth it. But If I only enable my changes when I use CPU intensive tasks where I'd expect more fan noise, then for my it's worth the increase in noise. What about you? Any interest in controlling your Mac thermals? What do you do about it? Let us know in the comments!
macOS Catalina
Main
We may earn a commission for purchases using our links. Learn more.
My heartThis timelapse of macOS 10.0 through 10.15 is a nostalgic wonder
The very first version of macOS, or Mac OS X as it was known, arrived almost 20 years ago. This video takes us through every major update the Mac has seen since in one amazing timelapse.
Computer processors can get damaged or crash when they get overheated (e.g in a stress test). The following free tools allow you to avoid this problem by monitoring the CPU temperature in your Windows PC or laptop.
Table of Contents
#1 Core Temp
Core Temp is a lightweight, easy-to-use temperature monitor for Windows computers. It works with most processors and displays the temperature for each individual core. You can also view other basic system information such as the processor model, platform, and frequency.
The application displays the temperature in real time and does not use a lot of resources. You can leave it running in the background without slowing down your other programs.
Note: You might need to click on ‘show hidden icons’ in the task bar to see the temperature for each core.
Besides the basic Core Temp program, users can install add-ons to increase its functionality. For example, there are several add-ons that allow you to remotely monitor the CPU temperature from another device.
The developer of Core Temp also released mobile versions of the application for Android and Windows Phone devices.
#2 Speed Fan
Speed Fan offers convenient CPU temperature monitoring and several other useful features. Besides the CPU temperature, the program also displays the temperature of the system, graphics card, and individual cores in a multi-core processor.
It works on all versions of Windows from Windows 95 to Windows 10. Speed Fan also supports both x86 and 64-bit processors.
With this application, you can view and control fan speeds for compatible processors and motherboards. You can reduce the speed of the fans until you no longer hear extra noise. When the program detects high CPU temperatures, it automatically raises the speed to 100%.
Advanced users will also find a variety of features and data for monitoring their systems, including access to SMART hard drive info and hard drive temperatures.
#3 HWMonitor
HWMonitor is a detailed hardware monitoring program from the developers of the popular CPU-Z freeware software. It works with both 32-bit and 64-bit processors and receives frequent updates for continued support with the latest CPUs.
Users can download an installable version of HWMonitor or a non-installable version in a ZIP folder. The installable version adds HWMonitor to the start menu while the ZIP folder allows you to run the program without installing.
The program reads the various health sensors inside your system. You can view the temperatures of the CPU, hard drives, motherboard, and graphics card. You can also monitor the voltage, fan speeds, and SMART info.
There are two modes for monitoring the CPU’s health. You can either choose the summary-only mode or opt for sensors-only.
The sensors-only mode gives you a long list of details that tell you about the system’s health. While all the information mentioned in this monitor is useful, the mode is not ideal for use during gaming. In such scenarios, you can use the summary-only mode.
Overall, HWMonitor is one of the most reliable, lightweight temperature monitors for Windows PCs.
#4 Real Temp
Real Temp provides a streamlined view of the CPU temperature, including the temperature for each individual core. However, it only supports Intel Core-based processors. It will not work with AMD processors or Pentium 4 processors.
If you have an Intel Core processor, you can install this program on a Windows PC running Windows 2000 to Windows 10. It also works on both 32-bit and 64-bit processors.
Real Temp includes a few features for improved temperature monitoring. It logs the minimum and maximum CPU temperatures, uses test sensors, and includes a high-temperature alarm and shutdown feature.
You can do so by pressing Windows+X key and from the menu select Command Prompt.Or by using Run. Method 2 – Check RAM Speed Using Command Prompt1. Check all running apps on mac computer. Here you will be able to see the Speed of the RAM which is its frequency and in our case, it is 1600 MHz. Open the Run program by pressing Windows+R keys together and then type cmd and hit enter or press OK.2. Open the Command Prompt on your system.
While Real Temp does not display additional system info, it offers a simple method for viewing the CPU and GPU temperatures.
#5 AIDA64 Extreme
AIDA64 Extreme is a comprehensive hardware detection engine designed for power users. People who like to overclock their computers may enjoy the advanced diagnostic functions of this program.
Users can download and install a free 30-day trial of AIDA64 Extreme. However, the full version is a paid program. While this is not a free program, it provides the greatest range of features for monitoring your system.
You can view the temperature of each component along with the memory read, write, and copy speeds. The program also displays detailed information for running applications, helping power users determine the best settings for overclocking.
AIDA64 Extreme is compatible with all modern 32-bit and 64-bit versions of Windows, including Windows 10.
#6 Open Hardware Monitor
Open Hardware Monitor provides a simple interface for monitoring temperature sensors, voltages, fan speeds, and the clock speeds of your computer. It also displays SMART hard drive info.
This program is compatible with 32-bit and 64-bit Windows PCs, including all versions from XP to Windows 10. You can also install it on x86-based Linux operating systems.
One of the benefits of this program is that it works with both Intel and AMD processors. It also supports ATI and Nvidia graphics cards.
Open Hardware Monitor is an open source project, which means that other developers can use the source code for their own projects. It also does not require installation. You simply download the ZIP folder, extract the files, and run the program with Administrator rights.
#7 CPU Thermometer
CPU Thermometer is a lightweight monitor that works with most Intel and AMD processors. It also supports 32-bit and 64-bit Windows operating systems including Vista, 2008, 7, and 10.
The latest version includes a basic list of the CPU cores and their temperatures along with the total CPU load capacity for each core. You may also choose to display the CPU temperature in the system tray instead of needing to leave the window open.
CPU Thermometer also provides a few basic options. You can set a maximum CPU temperature. When the temperature reaches the max value, you can choose to display a warning message, shut down the computer, or reboot the computer.
#8 Speccy
Speccy is a free PC monitoring program from the developers of CCleaner. It displays detailed system info related to the CPU, RAM, motherboard, operating system, graphics card, storage disks, and other hardware. You can also view the temperature for key components including the CPU and motherboard.
Speccy can also be used to create detailed reports. You can view the performance of your hardware over a set period. The program is not as lightweight as some of the other options. However, it offers more information about the type of hardware installed in your computer.
Besides the free version of Speccy, the company offers a premium version with customer support and automatic updates. There is also a bundled package that includes Speccy, CCleaner, Recuva, and Defraggler.
#9 Enhanco Free
Enhanco is a general tweaking tool for Windows. This tool has its history going back to Windows XP but the developer created new versions since then to cover Windows version Vista, 7, 8 and now Windows 10.
The tool can help you with tweaking a multitude of hardware and software components on your computer such as security, disk cleaner, defragment, registry cleaner etc. Among these features, it offers also system monitoring such as CPU temperature, CPU speed frequency, RAM information etc.
#10 HWiNFO
Mac Check Cpu Temperature
Last but not least is HWiNFO. This Freeware app will provide more information about your computer than you will ever need, including ofcourse temperature of your CPU.
It runs on all Windows operating system versions (from Windows 98 up to Windows 10) and supports monitoring of literally hundreds of different hardware components, from CPUs, Graphics cards and Chipsets.
What I like about this software is that you can customize alerts and get notifications on any parameter monitored, plus you can get reports and integration with external and 3rd party add-ons and extensions.
Samsung clp 300 software mac download. Please share your ZIP Code to find a nearby Best Buy to try out your next phone.A Samsung representative at Best Buy can set up a personal demonstration for your next galaxy device.
For a freeware app, it is one of the best in our list.
How to Reduce CPU Temperature
There are many ways to fix overheating problems. You can use simple techniques such as dusting the CPU fan, using a more powerful air cooler fan on your CPU or applying new thermal paste.
How To Check Temperature Mac
Since liquid cooling is more effective at transferring heat compared to air, liquid cooling can reduce the CPU temperature by 50-60 °F (10-15°C).
Although not every CPU requires liquid cooling, air cooling can overheat the CPU if it doesn’t match the CPU’s requirements.
For instance, if you are using a 150W air cooler in a CPU that requires 200W, then the CPU will overheat and throttle. Besides liquid cooling, you can use any of the following simpler techniques to lower and maintain normal temperature for CPUs:
- Don’t do overclocking if not necessary.
- Improve airflow inside the case.
- Put your computer in a cold environment.
- Clean your computer regularly to get rid of dirt and dust.
- If you have a defective fan or heatsink, replace it.
- Apply thermal paste on CPU and heat sinks.
- Close unused background programs.
- Buy cooling pads for your laptop.
Closing Words
You cannot go wrong with any of these options. All of these programs are free (or offer free-trial) and easy to use on any Windows PC. Install one of these CPU monitors today to keep an eye on your CPU processor because it’s one component that its health is vital for your computer system.